| Interface Features |
| Settings |
|
You can setup some of the OnLAN Messenger client functions. To open the "Settings" window, you need to click on the "Settings" button in the OnLAN Messenger main window. The user settings window has several tabs, as shown on pics #15-23: "General", "Sound", "Messages", "Birthdays", "History", "Files", "Templates", "Modes", "Tooltips". All changes made to the settings are saved after pressing the "Ok" button. Depending on the rights setup for your login name by the OnLAN Messenger administrator, changing some of the options may be unavailable to you. The "Administrator" button is located in the lower part of the "Settings" window, and can only be used by the OnLAN Messenger system administrator to change all and any settings for your user. 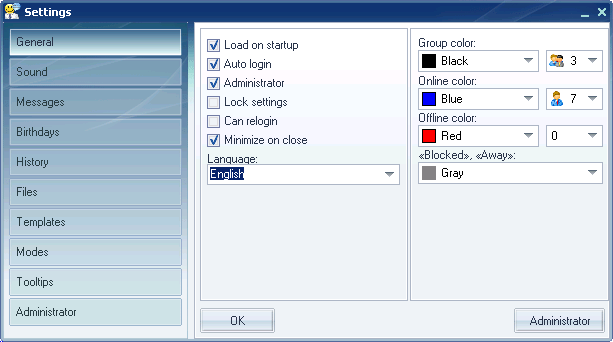 Pic #16. The general tab contains a list of the main configurable parameters of the application: - Load on startup: loads the OnLAN Messenger client automatically every time you switch your computer on (this option can be changed and locked by the system administrator); - Auto login: this will automatically log you in to your user upon loading the program (this option can be changed and locked by the system administrator); - Administrator: this signifies if you possess administrator rights or not (this option can changed and be locked by the system administrator); - Lock settings: locks the settings for the user (this option can be changed ang locked by the system administrator); - Minimize on close: this allows you to minimize the program to the system tray by pressing the - Language: changes the OnLAN Messenger interface language: English or Russian; - Group color: changes the font and icon color for standard user groups; - Online color: changes the font and icon color for online users; - Offline color: changes the font and icon color for offline users; - "Blocked", "Away": changes the font color for inactive users. 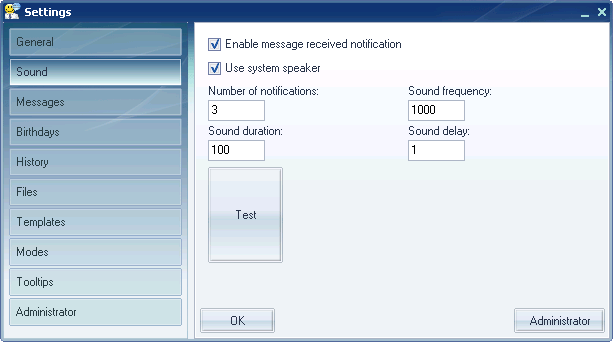 Pic #17 The "Sound" tab contains the OnLAN Messenger settings: - Message received notification: turns on the notification sound for received messages; - Use system speaker: turns on the motherboard speaker for received message notification; - Number of notifications: sets the number of sound notifications; - Sound frequency: sets the frequency of sound notifications; - Sound duration: sets the signal duration; - Sound delay: sets the delay between sound notifications. - The "Test" button allows you to listen to the sound you setup in the options above. 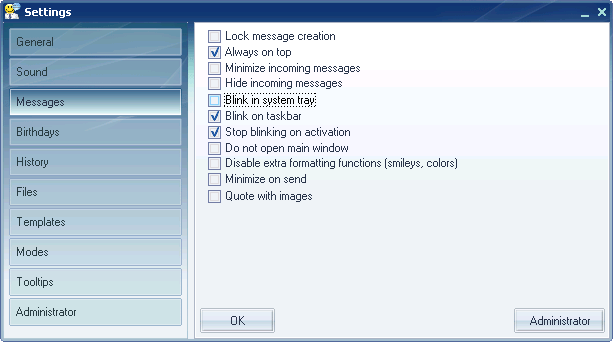 Pic #18 The "Messages" tab allows you to setup the options for creating and sending instant messages: - Lock message creation: disables the ability to write messages for your user account (this option can be changed and locked by the system administrator); - Always on top: opens the new message window on top of all other active windows on your computer; - Minimize new messages: minimizes the newly received messages to the taskbar; - Hide incoming messages: the message window will not be opened on your desktop, as shown on pic #29, the red "new message" indicator will not be shown in the main window (pic #30); if the "Turn history off" box is unticked in the "History" tab, you will be able to check received messages in your log (this option can be changed and locked by the system administrator); - Blink in system tray: turns on blinking of the OnLAN Messenger icon in the system tray, when you receive a message; - Blink on taskbar: turns on blinking of the "Message" window on the taskbar, when you receive a new message; - Stop blinking on activation: turns all blinking off, once the mouse cursor has been moved into the "Message" window; - Do not open main window: turns opening the OnLAN Messenger main window off, when a new message is received; - Disable extra formatting functions (smileys, colors): locks all extra formatting functions for instant messages: sending pictures, attachments, smileys, color fonts, objects; - Minimize on send: the OnLAN Messenger main window will be automatically minimized, when the message is sent. 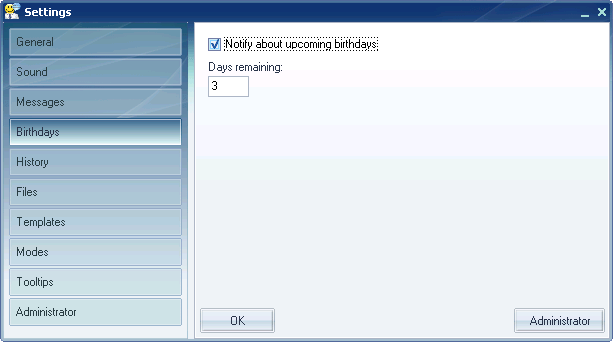 Pic #19 The "Birthdays" tab provides configuration options for birthday notifications for all the workers registered in the OnLAN Messenger database: - Notify about upcoming birthdays: turns birthday notification on; - Days remaining: sets the maximum number of days remaining until the birthday, required for notifications to begin. If the notification function is turned on, the "Birthdays" window will be opened whenever you sign in to OnLAN Messenger or on date change (Pic. #10). It will contain a list of workers with days remaining to their birthdays equal to or lower than the "Days remaining" value you set up in the "Settings". 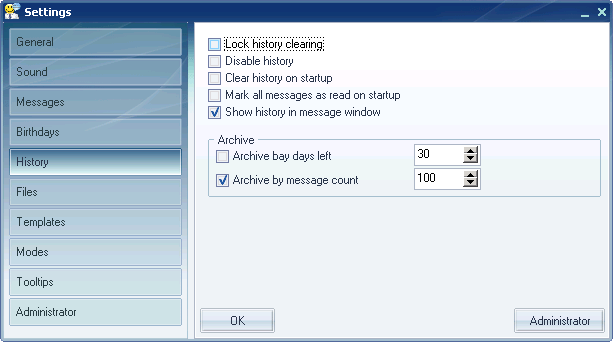 Pic #20. The "History" tab configures your options for the message and file exchange log: - Lock history clearing: locks the user's ability to manually clear the message and file log. This does not affect the OnLAN Messenger main server log (this option can be changed and locked by the system administrator); - Disable history: this option prevents any messages from being saved in your personal log, but the information is still saved in the OnLAN Messenger main database (this option can be changed and locked by the system administrator); - Clear history on startup: this option will clear all data from your log, whenever you login to the OnLAN Messenger; - Mark all messages as read on startup: this option will clear the unread messages queue, whenever you login to the OnLAN Messenger, notifications will not be sent, and the user's message status will not be changed. 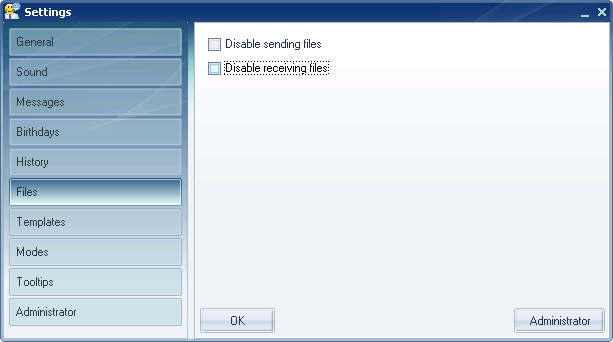 Pic #21. The "Files" tab allows you to set up the file exchange options: - Allow sending files: allows your user name to send files (this option can be changed and locked by the system administrator); - Allow receiving files: allows your user name to receive files (this option can be changed and locked by the system administrator); - Open "save as" when receiving: determines whether or not the "Save as" window will pop up, when you receive a file; - path to the directory for automatic saving, if the "Open "save as" when receiving" box is left unticked (this option can be changed and locked by the system administrator); - Auto-accept: accept all received files automatically. 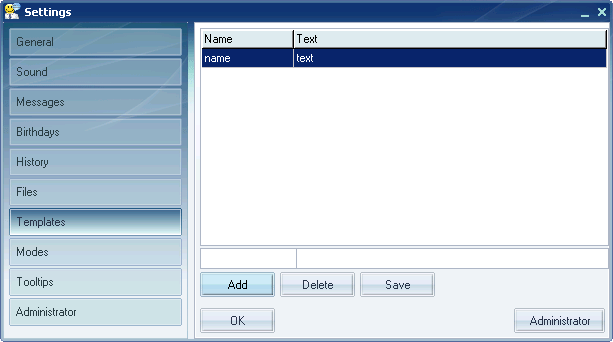 Pic #22. The "Templates" tab allows you to add, edit or delete all sorts of text templates for instant messages. The maximum length of the text template is virtually unlimited. By default, there is one template in the OnLAN Messenger database, with the name "Template name" and "Template text" for contents. The name and text of the selected template appear in the editing boxes underneath the template list. Pressing the "Delete" button will delete the selected template from the database. Entering new values in the editing boxes and pressing "Save" will overwrite the existing template. Entering new values in the editing boxes and pressing "Add" will create a new template. Note that the "=" symbol is not valid for template names. 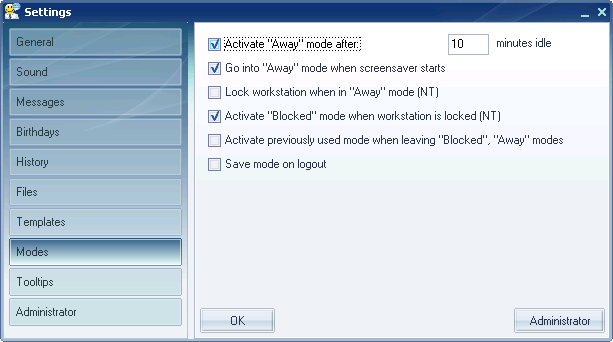 Pic #23. The "Modes" tab allows you to setup the options for your user modes in the OnLAN Messenger: - Activate "Away" mode after _ minutes idle: sets the idle time, after which the "Away" mode will be activated; - Go into "Away" mode when the screensaver is activated: allows for "Away" mode activation, whenever your screensaver is active; - Lock workstation when in "Away" mode (NT): this option will lock your computer when you switch to "Away" mode (for Windows NT4, Windows 2000, Windows XP, Windows 2003 OS); - Activate "Blocked" mode, when workstation is locked (NT): allows for "Blocked" mode activation, when your workstation is locked (for Windows NT4, Windows 2000, Windows XP, Windows 2003 OS); - Activate previously used mode, when leaving "Blocked", "Away" modes: allows for automatic switching to the mode you used prior to going into "Blocked" or "Away" (if this option isn't activated, you will just be switched back to "Online" mode); - Save mode on logout: saves your last used mode, whenever you logout of the OnLAN Messenger (if this option isn't activated, you will simply switch to "Online" mode automatically, every time you login). 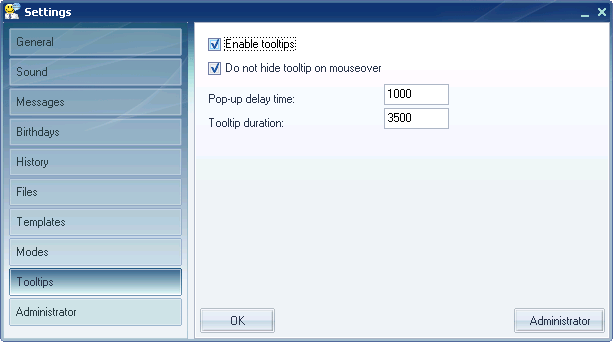 Pic #24. The "Tooltips" tab has a set of configurations for OnLAN Messenger mouseover tooltips: - Enable tooltips: turns tooltips on in the OnLAN Messenger main window contact list, "Birthdays" and "Send Message" menus; - Do not hide tooltip on mouseover: this will prevent the tooltip from becoming hidden when you hover your mouse cursor over it; - Pop-up delay time: sets the delay time before the tooltip pops up (seconds); - Tooltip duration: sets the time for the tooltip to stay active before it fades (seconds). |