| Interface Features |
| Message and file exchange log |
|
Your personal log stores all received messages and file data. In order to open the log, you need to click on the "History" button in the OnLAN Messenger main menu. This will load the "History" window, which consists of four tabs: "Incoming" (Pic #11), "Outgoing" (Pic #12), "Dialogue" (Pic #13) and "System" (Pic #14). 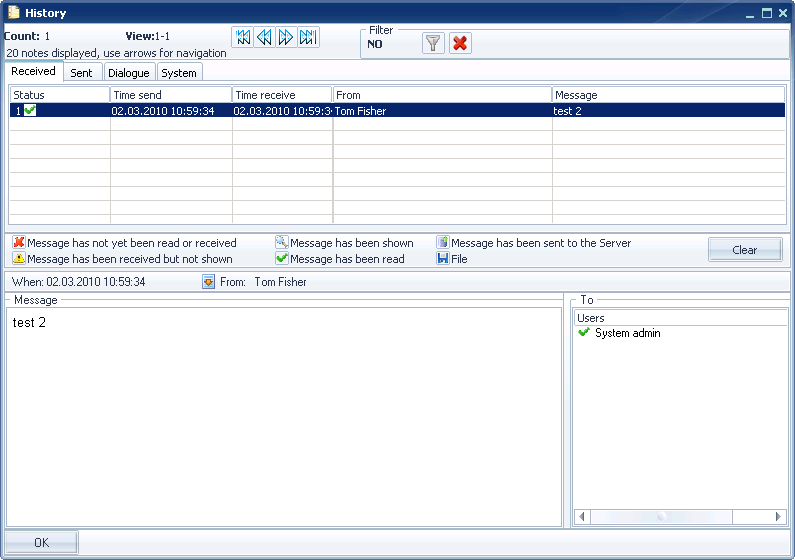 Pic #11. The "Incoming" tab contains all the information on all your received messages: status icon, time of send, sender's name, message text. 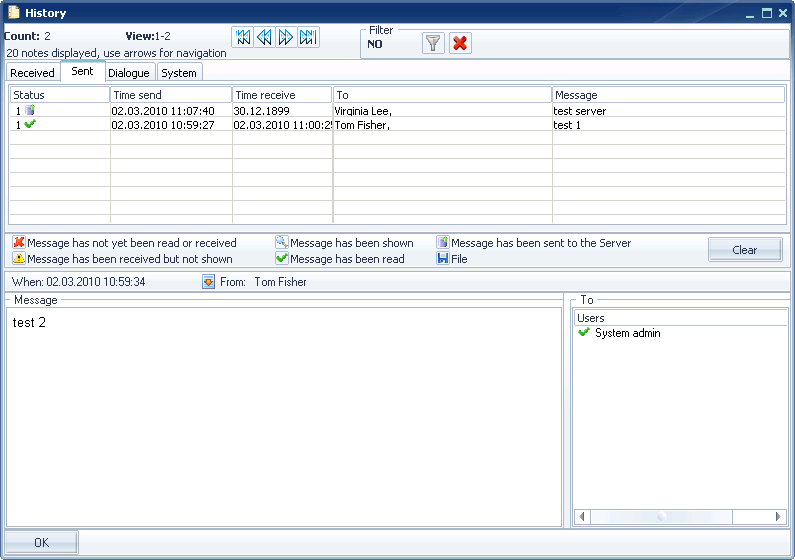 Pic #12. The "Outgoing" tab contains all the information on all your sent messages and files: status icon, time of send, recipient's name, message text. 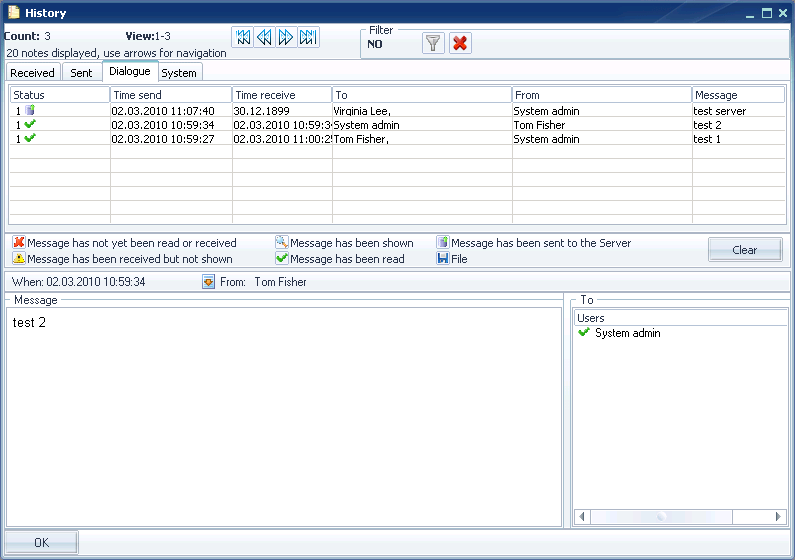 Pci #13. The "Dialogue" tab contains all the information on all messages and files sent by you or received by you: status icon, time of send, sender's name, message text. 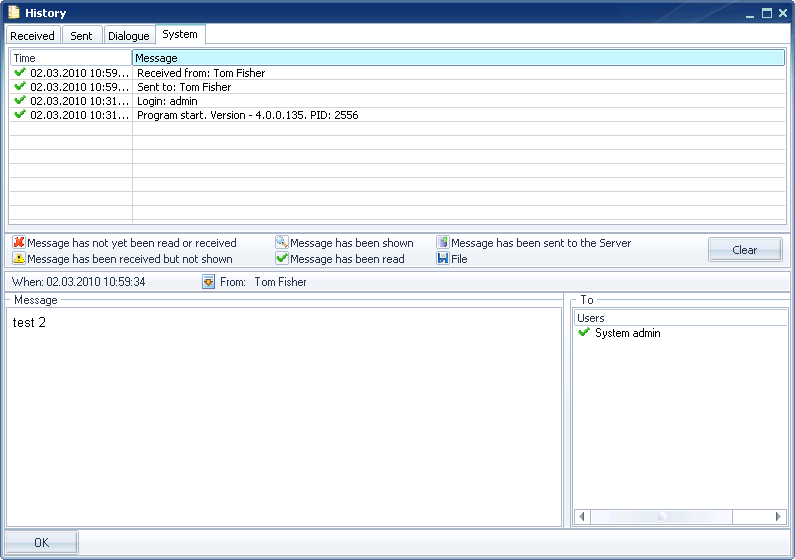 Pic #14. The "System" tab contains all the information on all the system messages you have received: status icon, time of send, message text. The information in all tabs is sorted by the sent time, with the top one being the latest. The lower part of the window contains the legend for message status icons. Please note: only the text version of the messages is stored in the log. If any special formatting was used to create the message (color fonts, "smileys", objects from other applications, etc), then it won't be saved. Double-click a message in the log to see it. The "Message" window will be loaded, as shown on pic #14. Above the message text, you will see the general information on the message: sent time, sender and recipient names, as well as the message status icon in the top right hand corner of the window. The "Ok" button closes the "Message" window without changing its status. The "Copy" button copies the message text to clipboard. The two buttons in between those allow you to see other messages in the active tab of the "History" window. The "<<" button shows messages sent at a later point in time, the ">>" button shows the earlier messages. 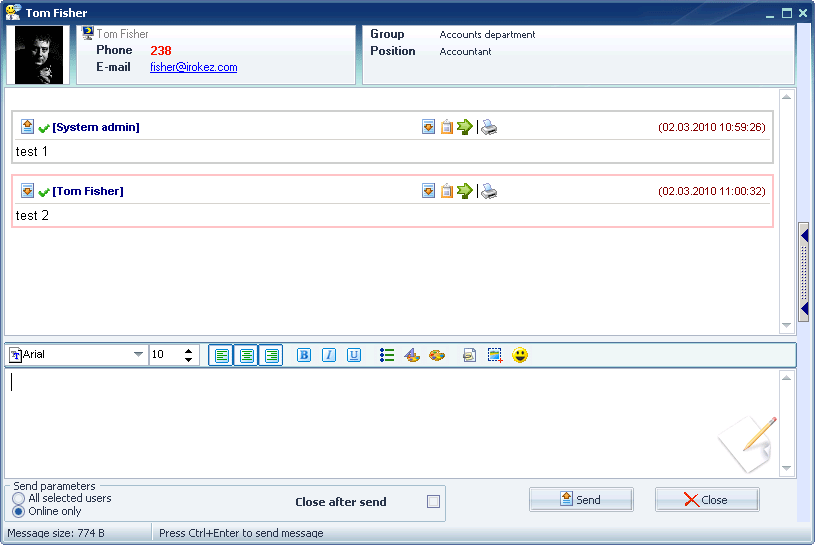 Pic #15. If the "History" window was called from the options menu for a particular user, then you will see the user's name at the top in the following format: "Recipient: <user name>". At some point, the number of messages in the log can become so great, that it would hinder your ability to work with them. There are several ways to solve this problem in OnLAN Messenger: 1. Deactivate the log. Using this option will keep track of your sent/received messages and save them to the OnLAN Messenger database, but they will not be accessible through the "History" window. 2. Clean up the log on startup. This way, every time you switch on your computer, and the OnLAN Messenger starts, the "History" window will be cleared of all data. The text versions of all messages will still be kept in the OnLAN Messenger database. 3. Manually clean up the "History" window. You can press the "Clear" button in the "History" window, in order to do this. The text versions of all messages will still be kept in the OnLAN Messenger database. Go to the "Settings" window to choose one of these variants, or a combination that suits you best. |