| Message Exchange -> Sending Messages |
| Choosing a destination |
|
In order to send a message to one of the users, you need to select the user name in one of the OnLAN Messenger main window tabs, right-click on it to open the options menu and select the "Message" option (alternatively: double-click on the user name). When there is a large number of users registered in the OnLAN Messenger database, it would be wise to utilize the search bar in the OnLAN Messenger main window or the preset personal contact groups, which groups the users you communicate with more often. This will load the load the "Send Message" window, as shown on pic #28, where the "To:" field will be filled in with the designated user name. 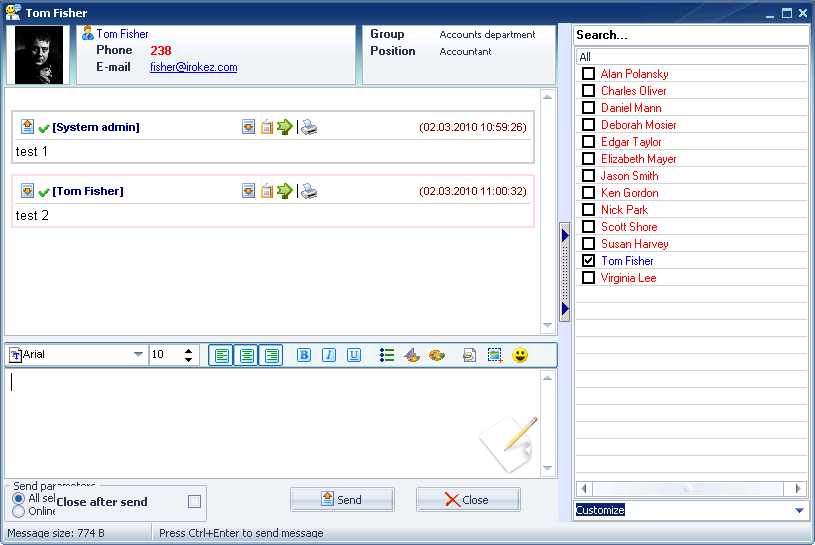 Pic #28. The panel on the right side of the "Send Message" window contains all the registered users, who you can send messages to. Their names are sorted alphabetically. The user you picked will have the box next to their name ticked. The font color corresponds with the preferences you set in the "General" tab of the "Settings" window for offline, inactive and online users (default is: red, grey and blue, respectively). Hovering your mouse cursor over a user name in the "All" panel will open the mouseover tooltip, containing all the basic registration information about the user: full name, status, department, job title, phone number, e-mail. Selecting the user name in the "All" panel or the "To:" field, and right-clicking on it, will open the options menu. You can send messages to a whole group of users - standard group or personal contact group. To do this, select a user group in one of the OnLAN Messenger main window tabs, right-click on it to open the options menu and select the "Message" option (alternatively: double-click on the contact group). This will open the "Send Message window, where the "To:" field will be filled in with the selected contact group name. All users in that group will be marked in the contact list of the "Send Message" window. You can edit the list of users the message will be sent to by ticking or unticking the boxes next to their names in the contact list in the "Send Message" window. The search bar above the contact list allows you to enter a user name fully or partially. In the latter case, the search results will display the first match of the search condition with the user name. The search result can be selected in the contact list. Choosing one or several random users in the OnLAN Messenger main window or the "Send Message" window, will automatically select "Custom" in the field under the contact list. You can clear the recipient list (untick all boxes in the "All" panel) by selecting "Clear list" in the drop-down menu under the contact list. In order to send your message to all users in the contact list (tick all boxes in the "All" panel), select "Select all" in the drop-down menu under the "All" panel. Furthermore, the drop-down menu contains a list of all standard contact groups. Choosing one of them will allow you to send your message to all users that are part of it. All corresponding boxes in the "All" panel will be automatically ticked. The lower part of the "Send Message" window contains the "Send options". The default setting is "Send to all online users". In this case the message will be sent to all the users in your customized list, who are currently online. Alternatively, you can select the "Send to all online and offline users", which will send your message to all the users in your customized list. In case some of them are offline at the time the message is sent, the message will be stored on the server and the users will receive it as soon as they login the next time. |