| Interface Features |
| Main Menu |
|
Pressing the "Menu" button in the OnLAN Messenger main window will open the main menu, as shown on pic #8. 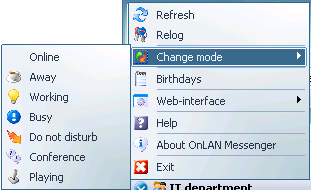 Pic #8. Main menu functions: "Refresh" - refreshes the list of all contacts and their status. "Relog" - opens the authorization "Log In" window, as shown on pic #9. 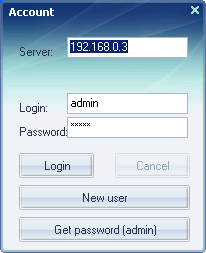 Pic #9. The "Server" box contains the IP address of the server (which is setup by the OnLAN Messenger administrator on the client's first login). The "Login" window allows you to login to OnLAN Messenger under a different user name. Fill in the "Login" and "Password" boxes with their respective values to do so. The "New User" button will open a window containing an application with registration information and will be sent to the OnLAN Messenger database. New users will possess the default user rights. This option can be disabled by the OnLAN Messenger administrator. Pressing the "Login" button will open the OnLAN Messenger web-interface authorization page in your default browser (e.g. Internet Explorer), as shown on pic #25. Select "New User" and press "Login". Help with using the OnLAN Messenger web-interface can be found in the Client Web-interface section of the user manual. The "Get Password (admin.)" button is solely for OnLAN Messenger adminstrator use. Help with using this option can be found in the OnLAN Messenger Administrator Manual. "Change Status" - allows you to manually change your active status. Changing your status to something other than the default "Online" ( "Birthdays" - opens the "Birthdays" window, as shown on pic #10. This window contains a list of all the people working in your organization, who have had their data added to the OnLAN Messenger database, as well as the number of days remaining till the person's birthday. Note that this includes absolutely all people, who are in the database, and not necessarily only the OnLAN Messenger users (some may not use it due to lack of personalized work space or a personal computer, e.g. couriers, cleaners, etc). The list is sorted by the number of days remaining until the worker's birthday, with highest at the bottom, as shown on pic #10. 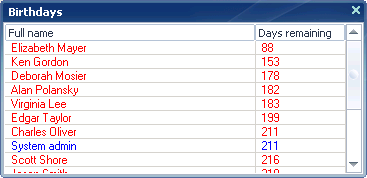 Pic #10. The names are colored in accordance with the colors used for marking the user's current user status (active, inactive, offline - blue, grey, red, by default). Hovering the mouse cursor over a user's name will open a mouseover tooltip with their basic registration information: name, status, department, position, phone number, e-mail. Selecting a user and pressing the right mouse button in the "Birthdays" window will open the options menu. "Web-interface" - opens the OnLAN Messenger web-interface authorization page. "About OnLAN Messenger" - shows some basic information about the OnLAN Messenger service. "Exit" - exits the program without turning off the computer; only available to OnLAN Messenger administrators. |