| Managing data through the web-interface |
|
Managing the OnLAN Messenger through the web-interface is very similar to the console mode. However, certain restrictions apply: you cannot activate licenses through the web-interface (see License activation), and when managing active http-sessions (see Managing active http-sessions), you cannot close an active session. In order to access the OnLAN Messenger server remotely through the web-interface, you can use any PC with an internet connection. Type in http://< server ip-address >:8888 in the location bar. This will open the OnLAN Messenger web-interface authorization page (pic #22). Furthermore, you can open the authorization page directly from the OnLAN Messenger client: - from "Web interface" or "Relog" -> "New user" in the client main menu, or - from "Web interface" in the options menu of the icon that the OnLAN Messenger Client minimizes to in the system tray. Additionally, you can access the server through the web-interface in the console, by means of the: - "Web interface" button in the "OnLAN Monitor" window (pic #1) or in the "OnLAN Server" window (pic #3) or - from "Web interface" in the options menu of the icon that the OnLAN Monitor minimizes to in the system tray. 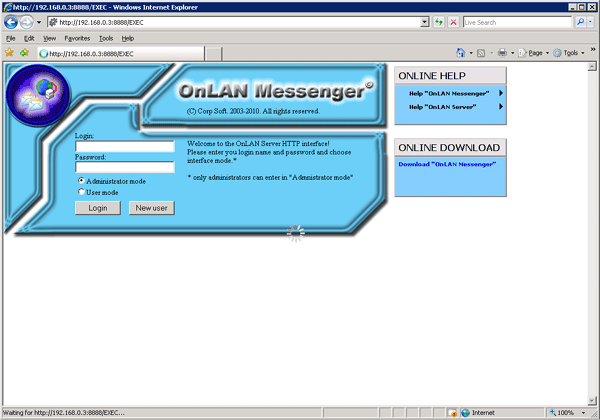 Pic #22. You can access the web-interface in three different modes: Administrator mode, User mode and New user mode. In order to perform tasks of control, you need to enter in administrator mode. This can be done by any user, who has the value "Enable" for the "HTTP interface administrator" key in his group policy. This is is true for all users belonging to the Administrator_policy and HTTPUserViewInfo policies by default. Additionally, the web-interface allows access to interactive help documentation for users ("OnLAN Messenger Client Help") and administrators ("OnLAN Server Help"), as well as the capability to download the client (Download "OnLAN Messenger Client") monitor (Download "OnLAN Monitor") modules from the server. |