| Loading the client |
|
For purposes of optimal use of the OnLAN Messenger service in organisations with over 10 workstations, it is abvisable to store the client setup files on a network drive in an easily-accessible directory. For the sake of safety, it is a good idea to limit the users' access to the files to "Read only" and "Execution". In cases of necessity, it is possible to store client setup files on workstations locally. Once a particular user has been saved in the database, you can start setting up and loading their client. In order to start the OnLAN Messenger Client module, you need to load the OnLANMessenger.exe executable file. The login window will be displayed on the screen (pic #9). 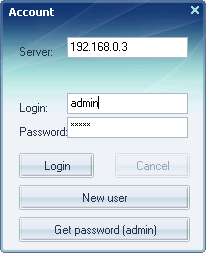 Pic #9. When loading the client for the first time, it is required that you fill in the "Server" field with the ip-address of the server machine. This value will be saved in the user's initialization settings in the Windows registry. In order to enter, you also need to fill in the "Login" and "Password" fields. The active user's OS user account is entered in the "Login" field by default. If you chose to use Active Directory or NDS authentication in the server settings as your authorization method (see Setting up the main parameters), then the password will correspond with that of the user's OS account as well. If authrization is made by means of the local database, which is stored on the server, then the login name and password need to correspond with the ones set for the user in the registration data. Alternatively, you could get a password for the user, instead of filling it in directly. In order to do this, you need to enter the server ip-address in the client authorization menu (pic #9) and press the "Get password" button. Enter your OnLAN Messenger administrator login name and password in the menu that appears (or user login name, which has the "HTTP interface administrator" key in his policy enabled). After this, the "Password" field in the "Login" menu will be filled in with the designated password for that login name, and you will proceed to log in to the client. After the client has been loaded, the quickload icon will appear in the system tray In accordance with the group policy keys (see Terminology) automatic login under the set login name will take place after each OS and client startup on this workstation by default. |