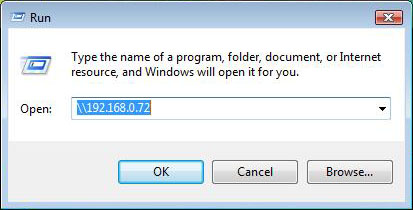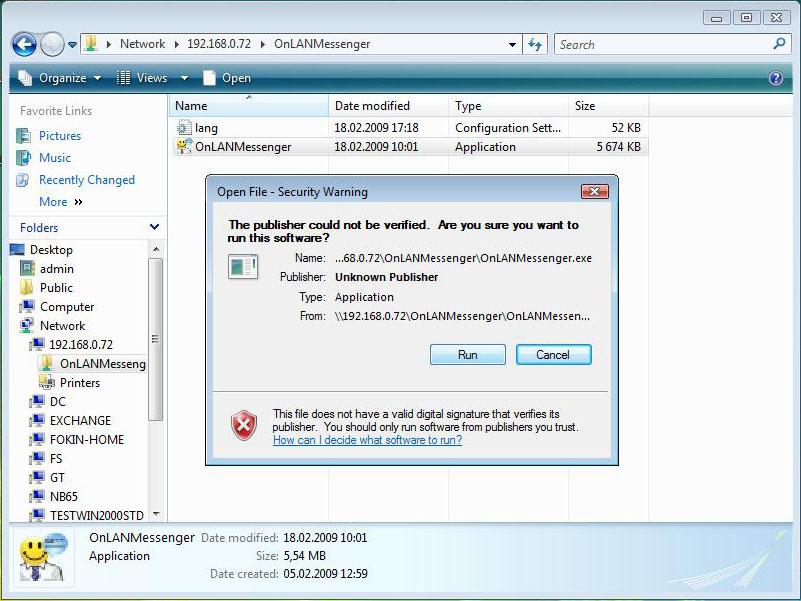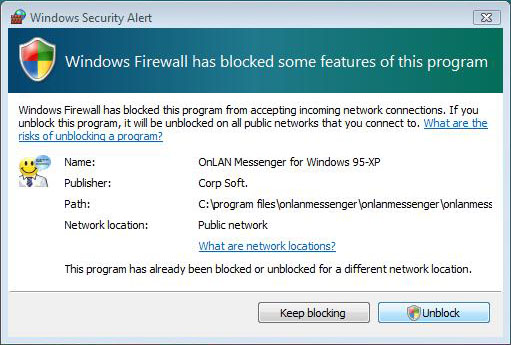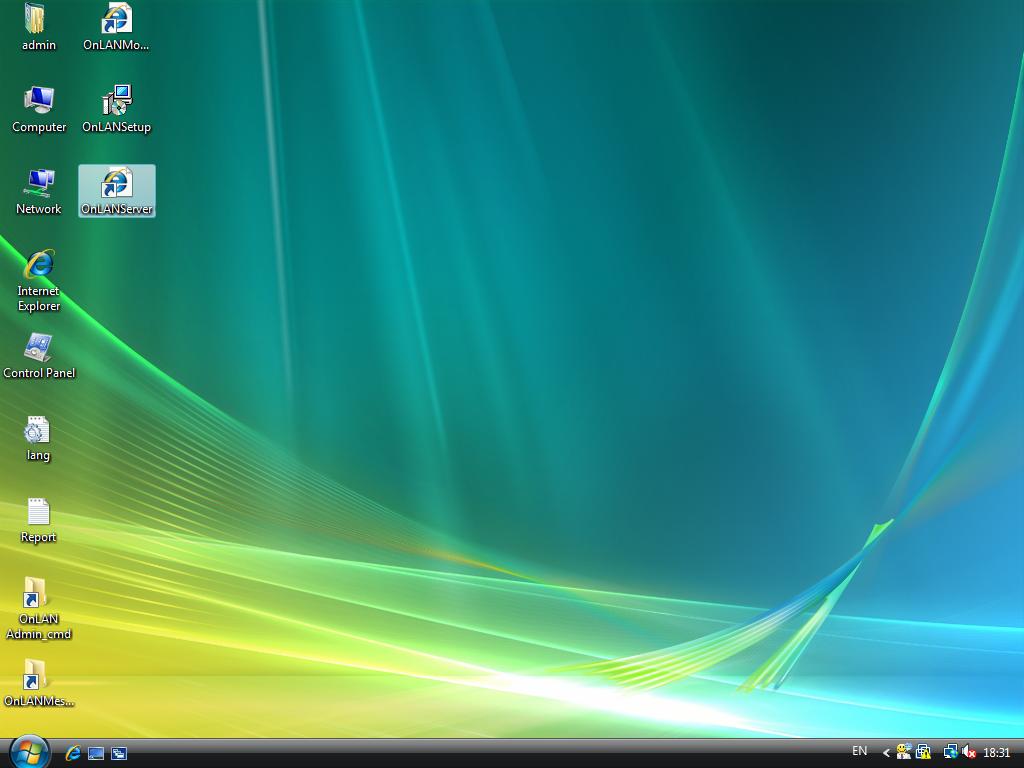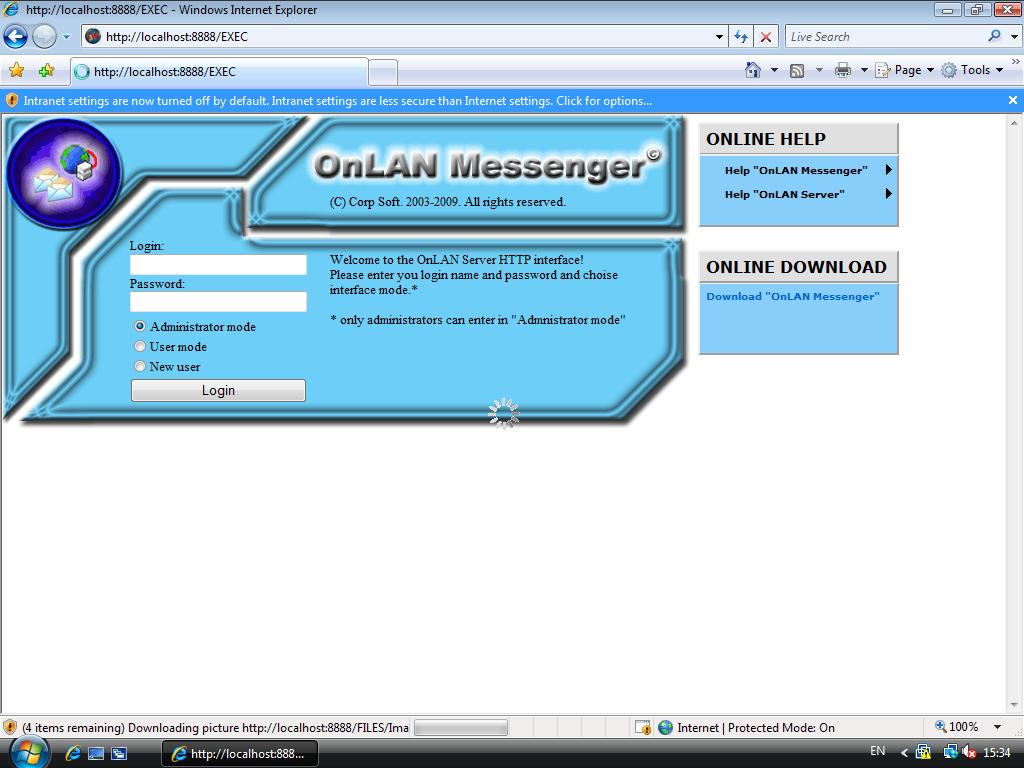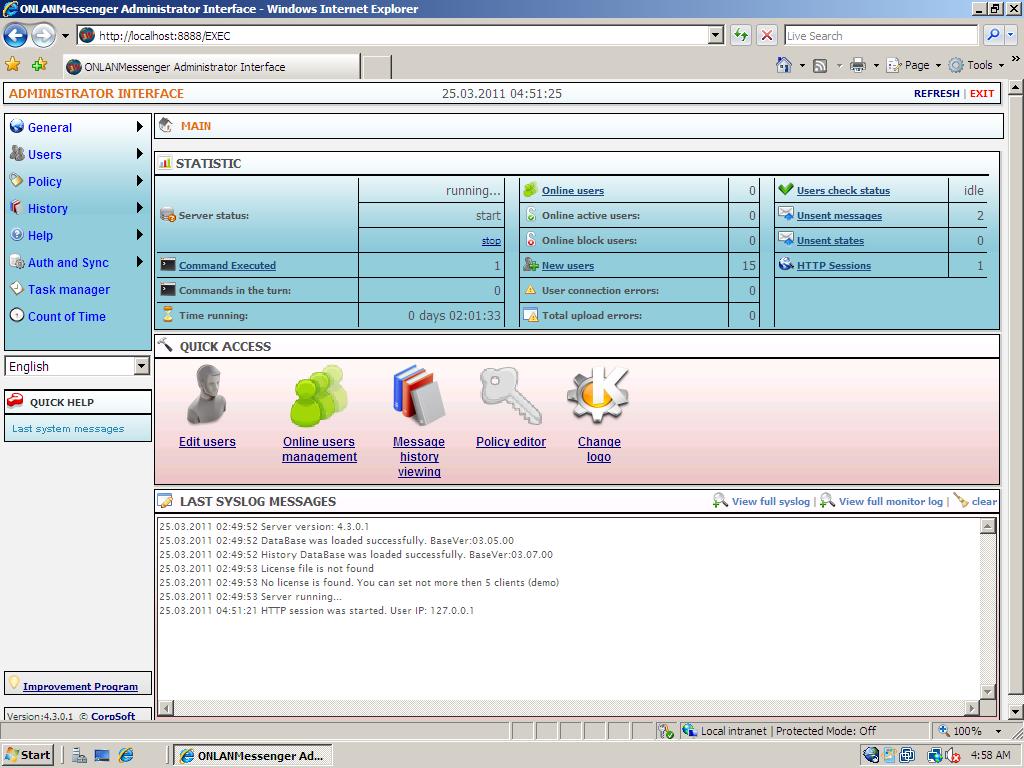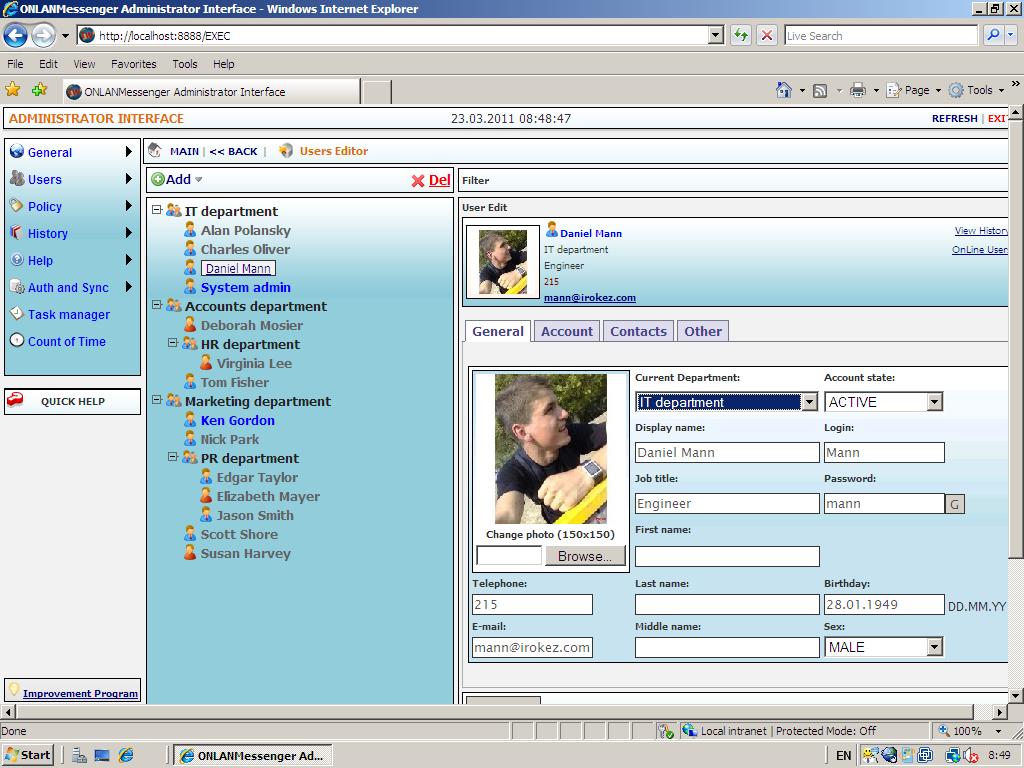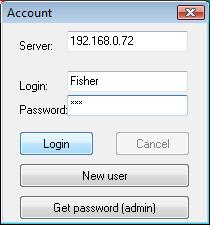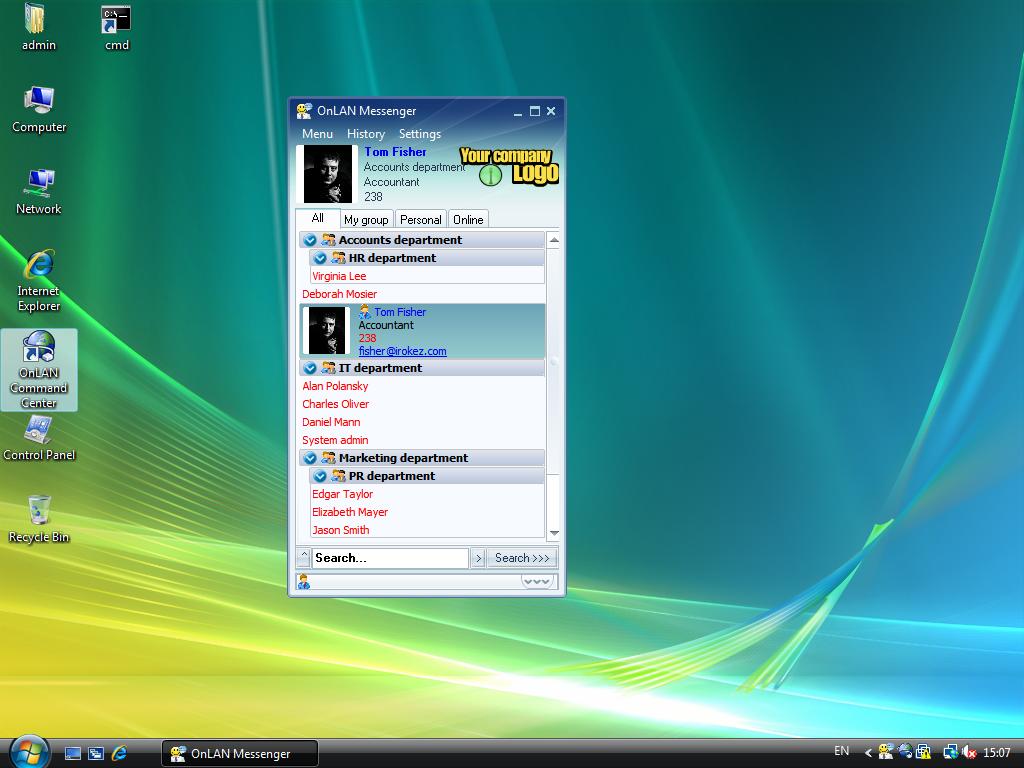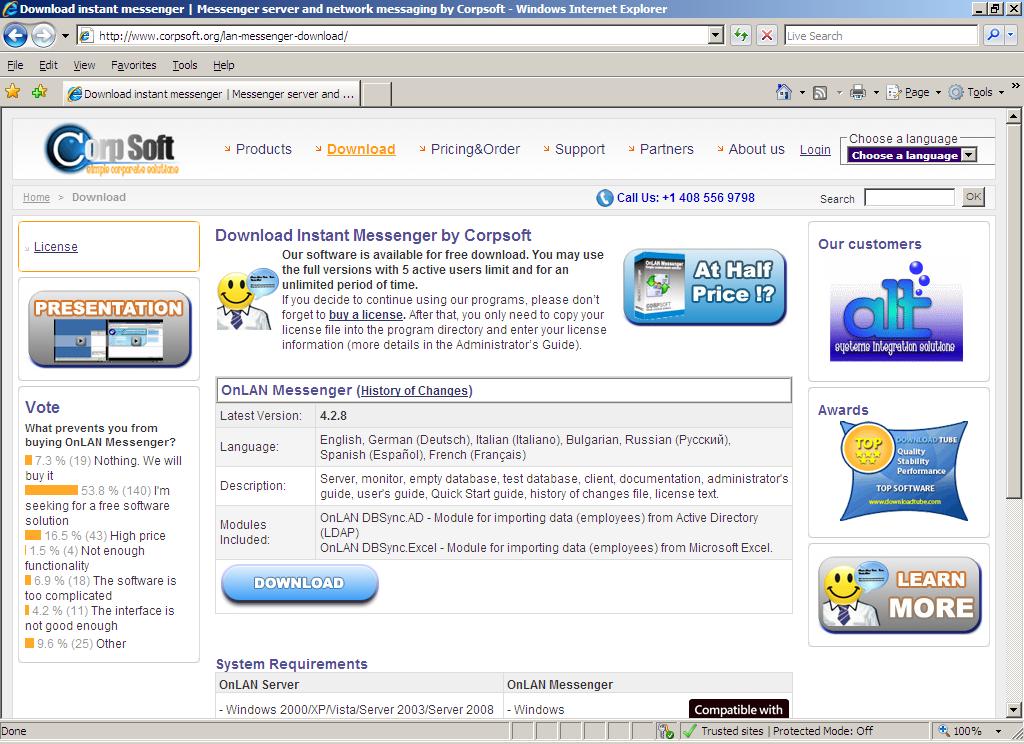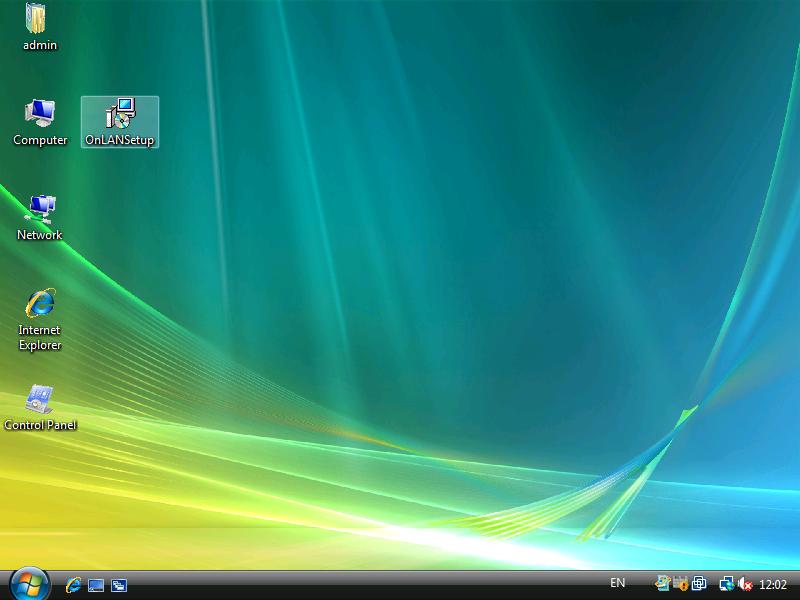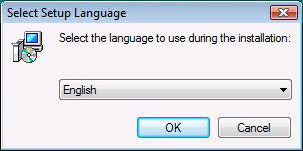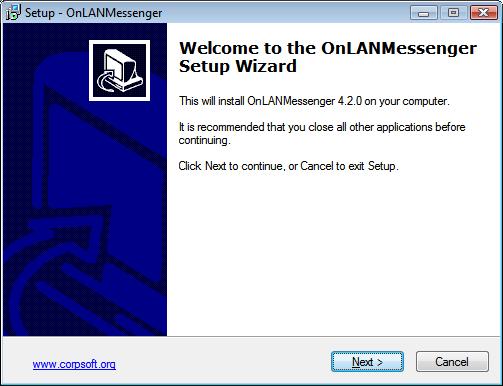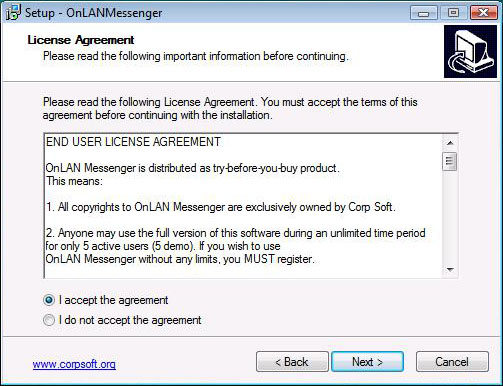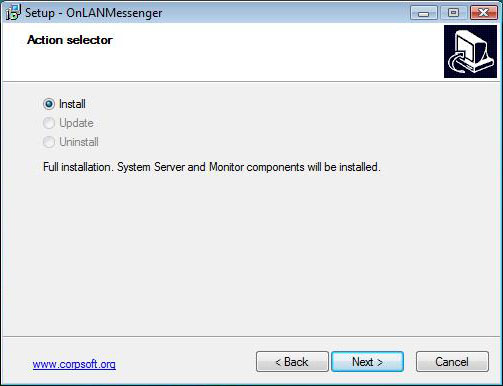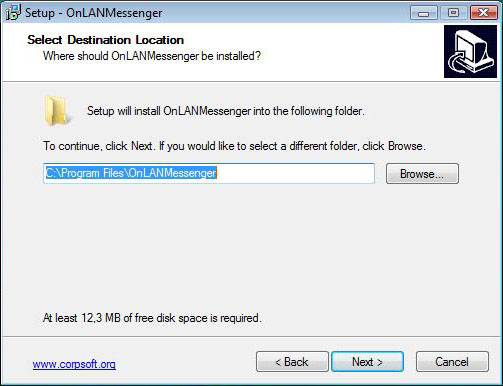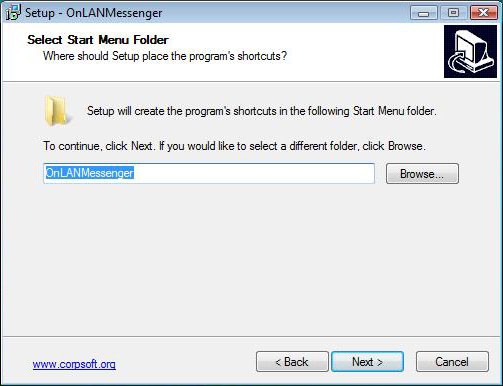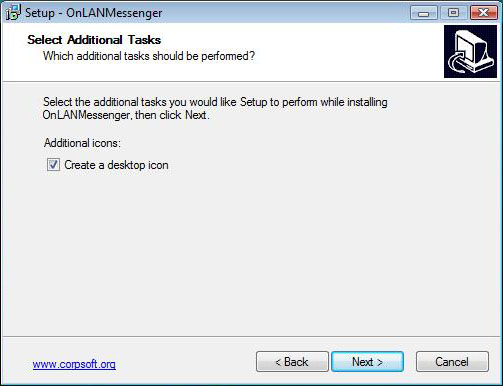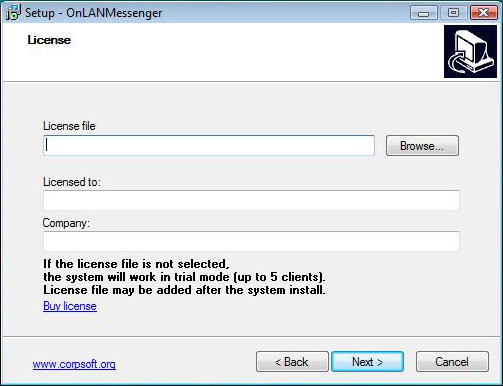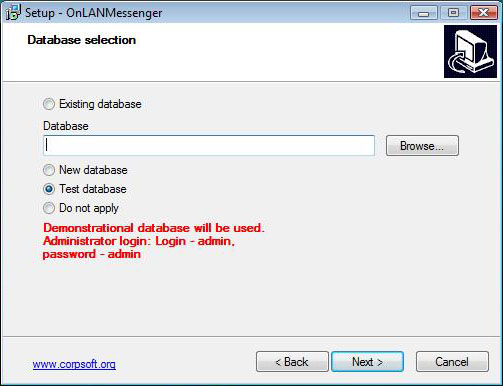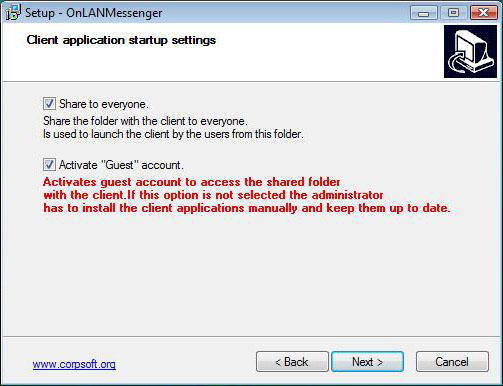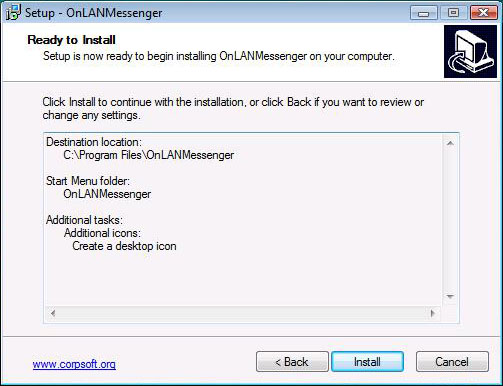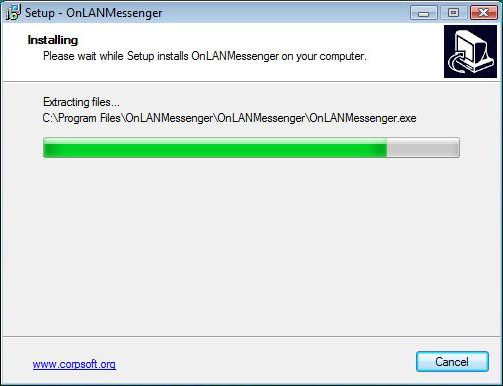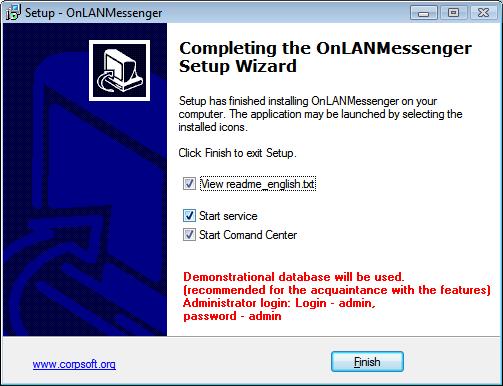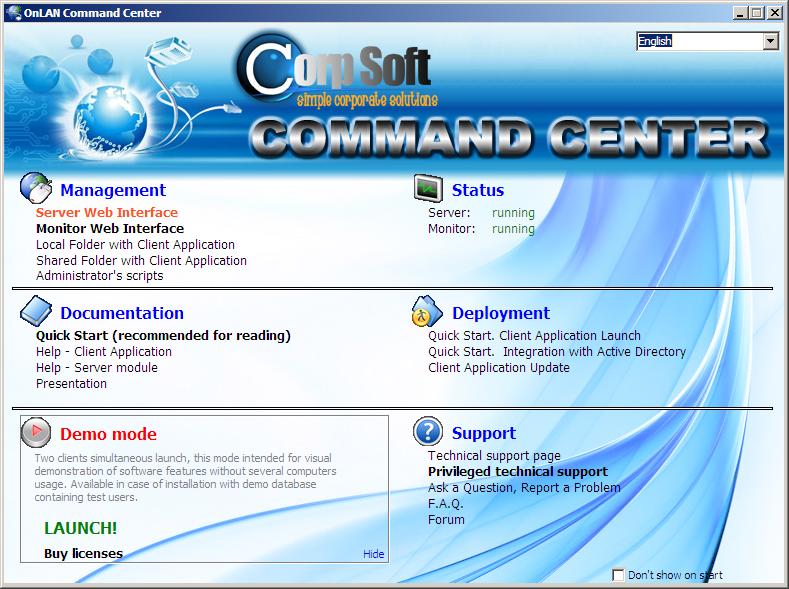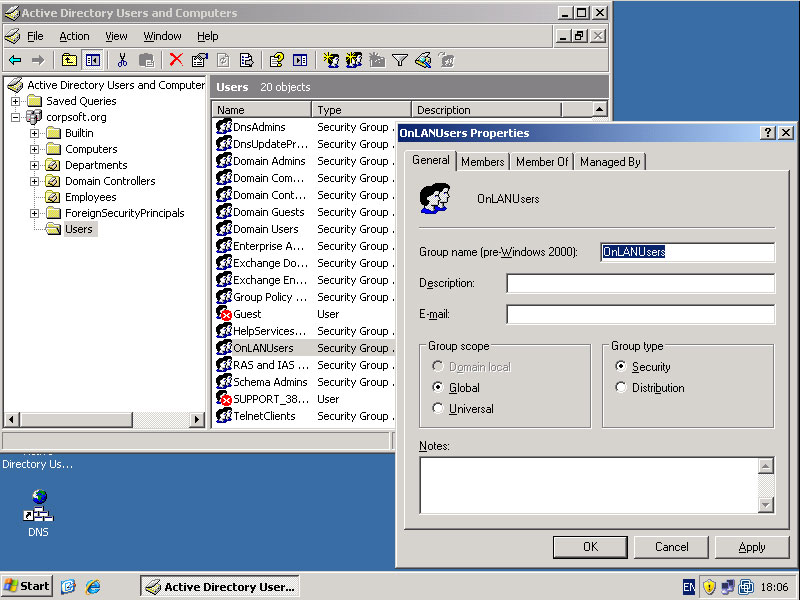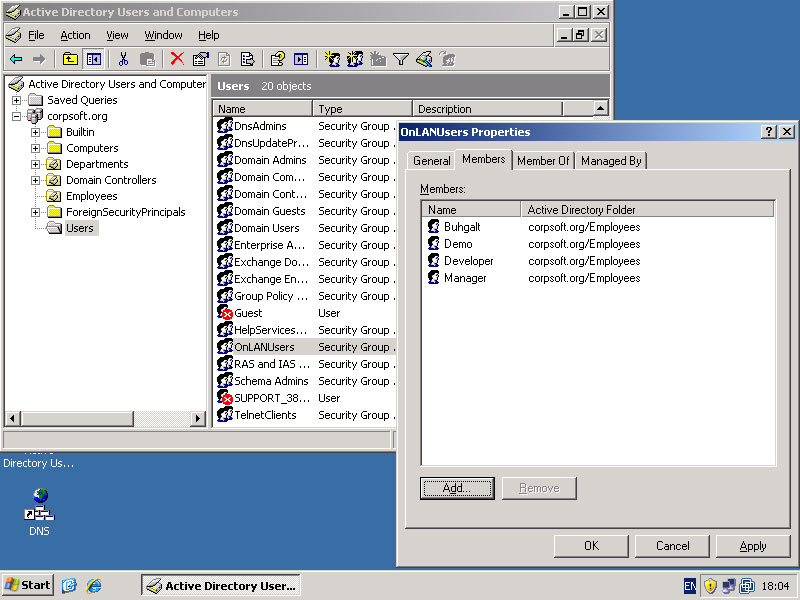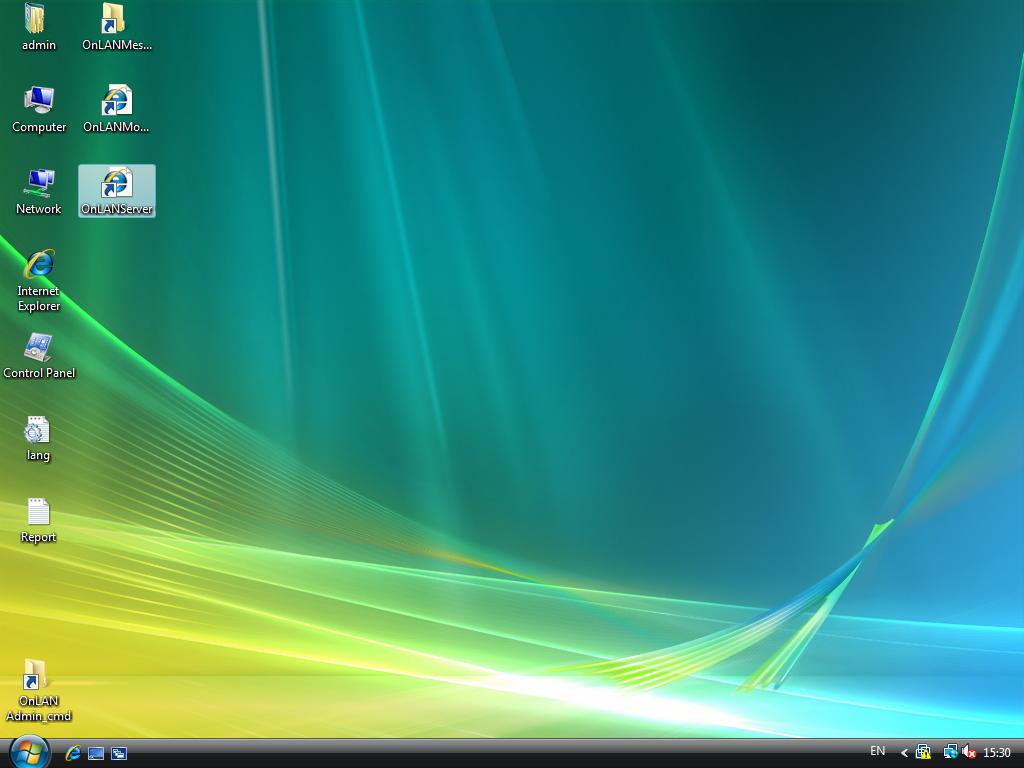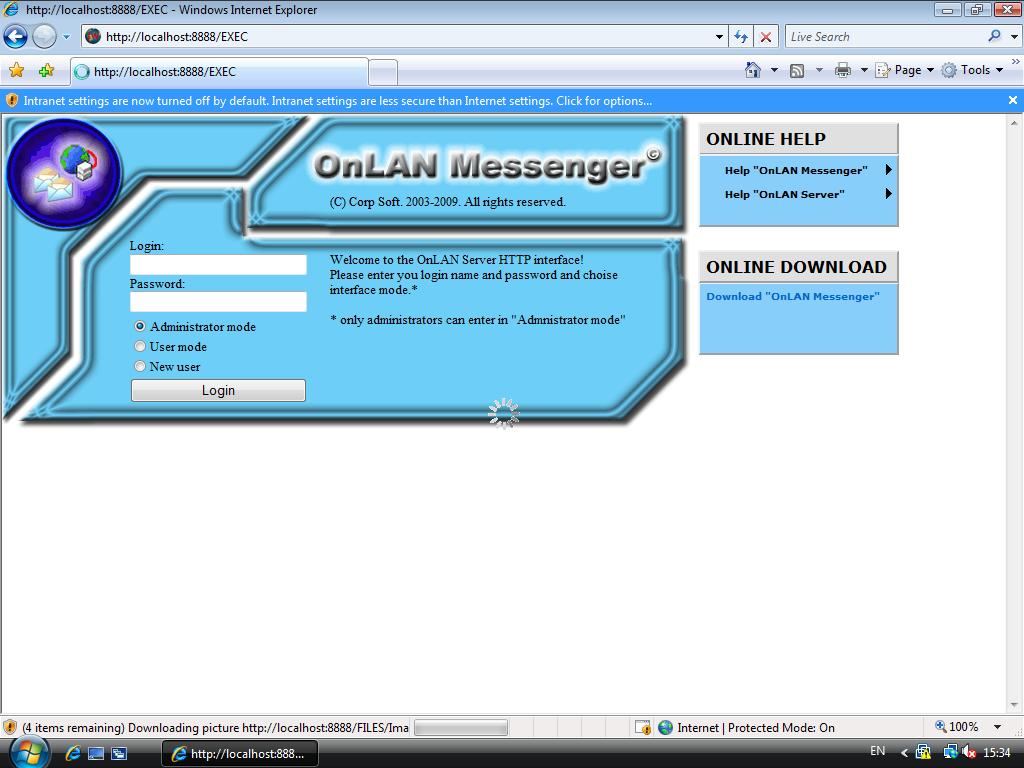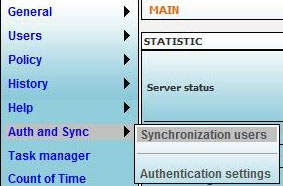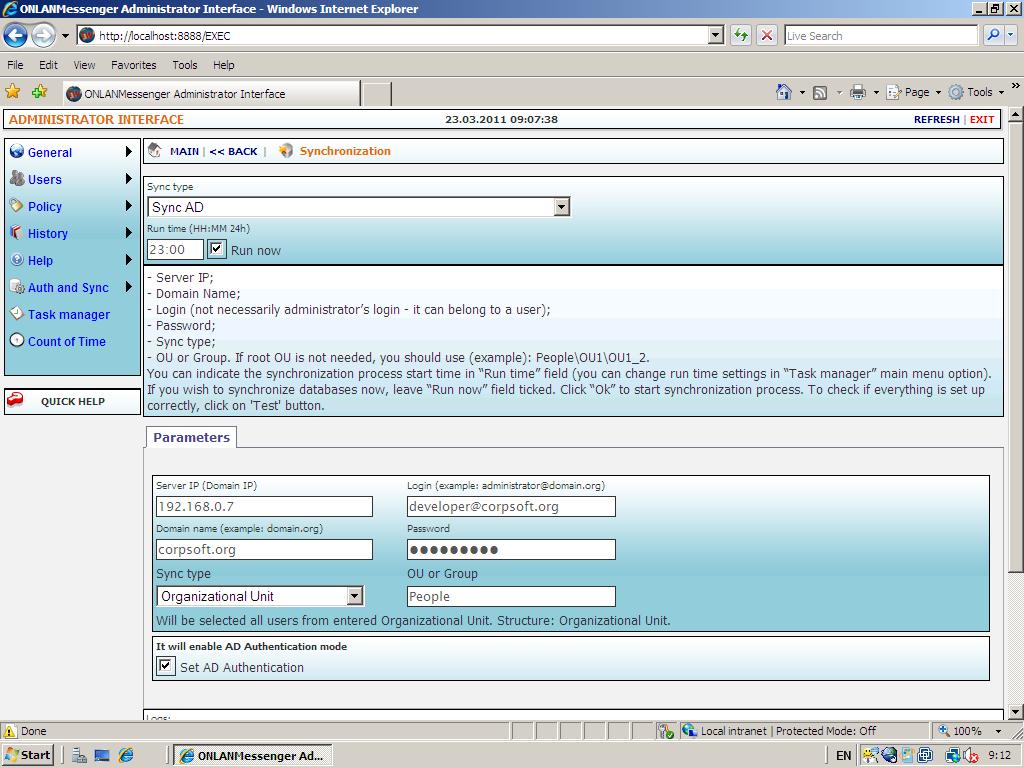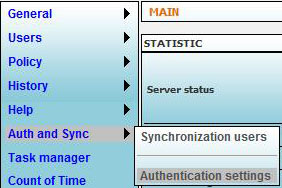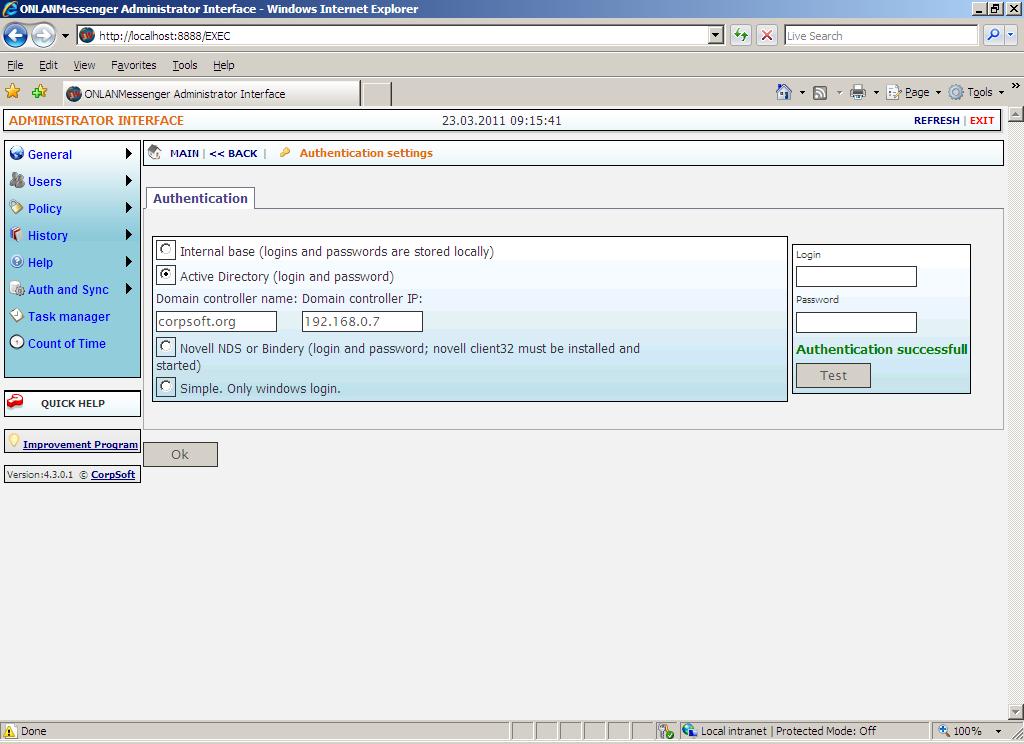Quick Start
Installation
Command Center
Integration
This manual will help you install, set up, and launch OnLAN Messenger enterprise messaging service fast and simple. Follow the instructions accurately. Everything is going to be easy.
Installation
Step 1
Download the latest version of OnLAN Messenger by following the link to Corp Soft company’s web-site http://www.corpsoft.org/lan_messenger_download/
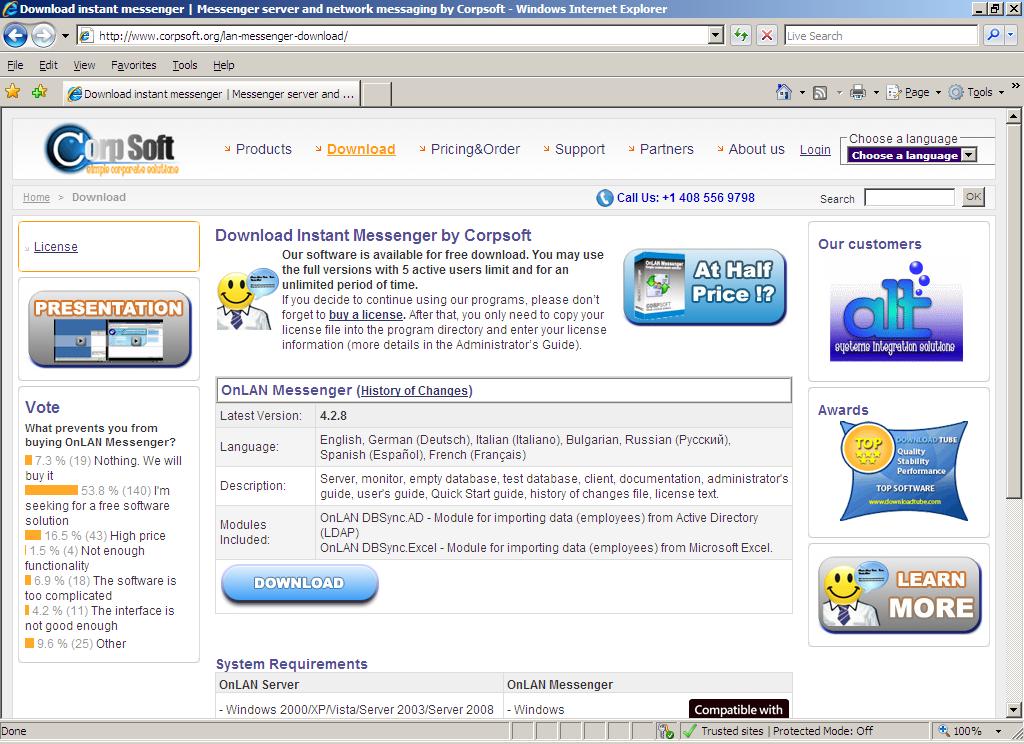
Step 2
After the download has finished, start the installation by launching OnLANSetup program and following the wizard’s instructions.
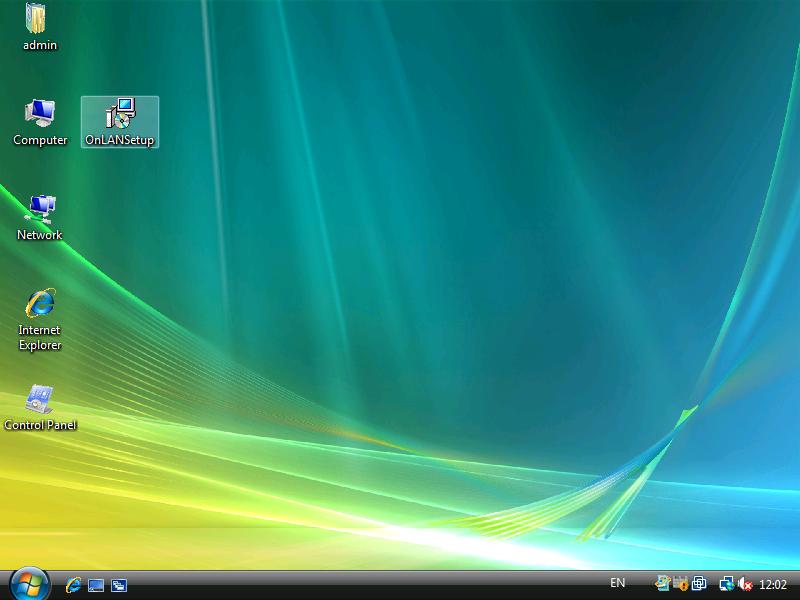
Step 3
Select the setup language.
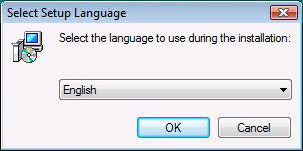
Step 4
Begin the installation by clicking on “Next” button.
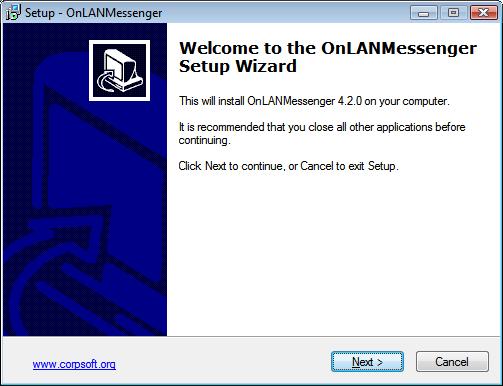
Step 5
Go to License agreement. Read the License Agreement carefully and check “I accept the agreement’s conditions.” Click on “Next” button.
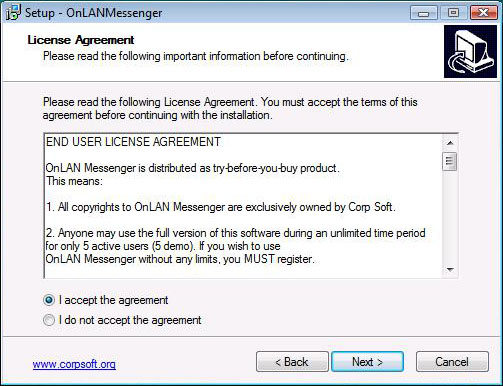
Step 6
Choose “Install”. Click on “Next” button.
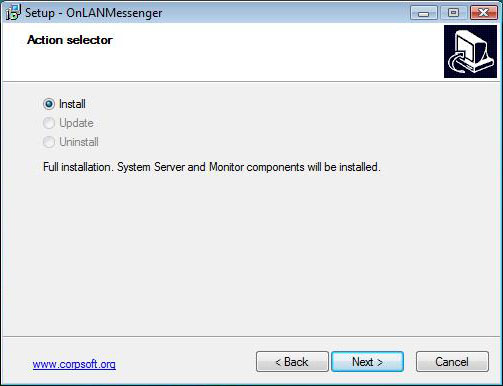
Step 7
Select destination location. Select a folder on your computer the program should be installed in. Click on “Next” button.
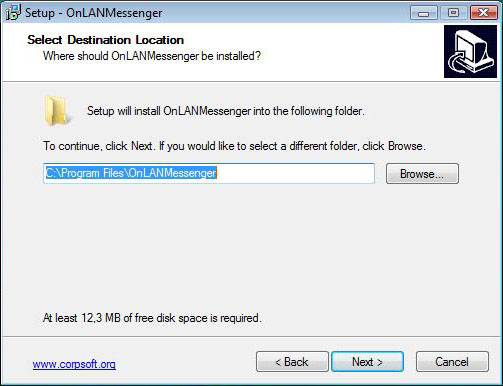
Step 8
Select Start menu folder. It is optional to enter a different name. Click on “Next” button.
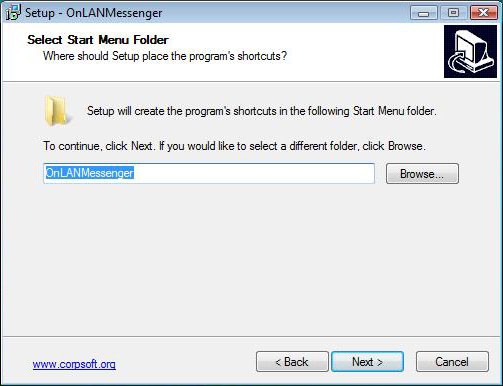
Step 9
Select additional tasks. Check “Create Desktop Icon” if you want to put the program’s icon on the desktop. Click on “Next” button.
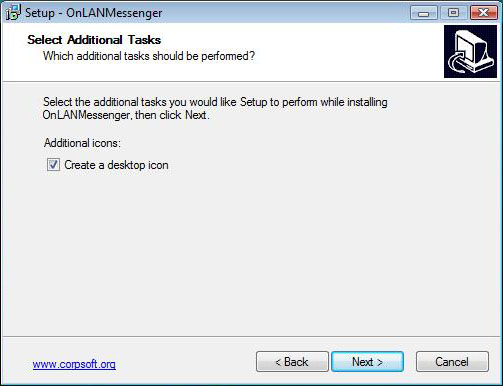
Step 10
Indicate the destination to your license file and the name of the person. You can leave the fields blank for installing the program in trial mode (5 users’ limit). Click on “Next” button.
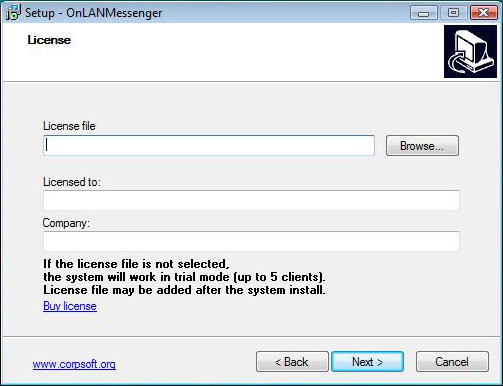
Step 11
In Database selection, indicate the destination to the existing database, create new database, use test database, or do not apply database. For trial installation, choosing test database is recommended. Click on “Next” button.
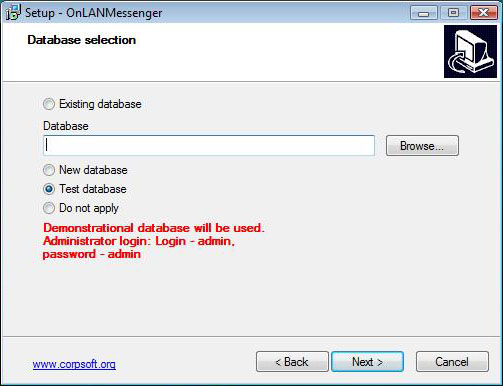
Step 12
In Client application startup settings, check “Share to Everyone” and “Activate ‘Guest’ Account” to simplify the access to the client application’s modules from every location of your network. Click on “Next” button.
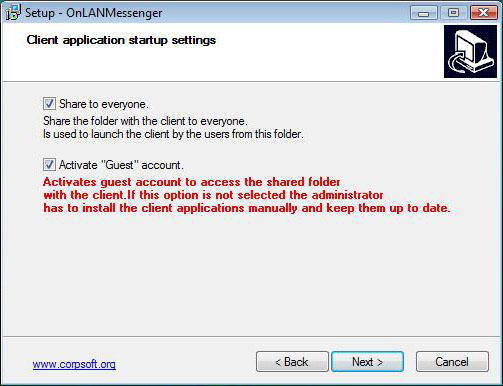
Step 13
You are now ready to install. Launch the installation process. Click on “Install” button.
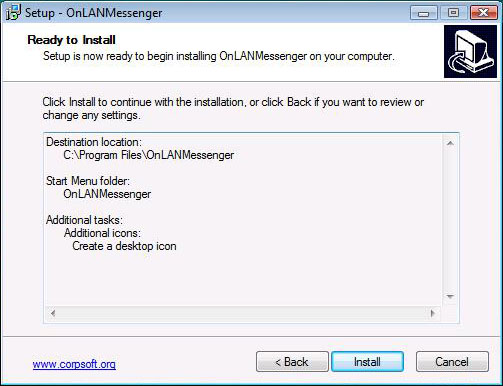
Step 14
Wait until the office messenger’s installation is completed. Then click on “Finish” button.
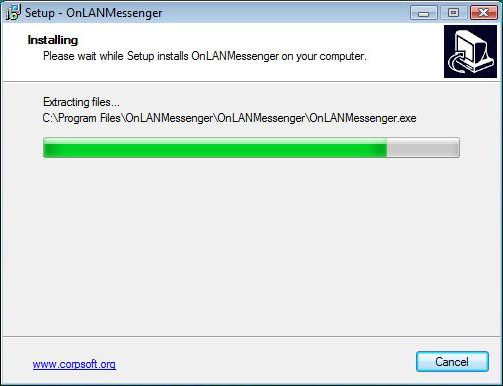
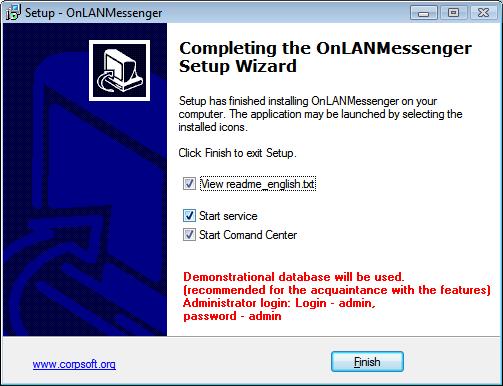
When the setup is completed, OnLAN Messenger client application needs to be launched on end users’ workstations.
Launching OnLAN Messenger Client Application
Step 15
Click on Start->Run and enter your server computer’s IP address (the IP address of the computer, where the program has been installed) in the bar. Click on “OK” button.
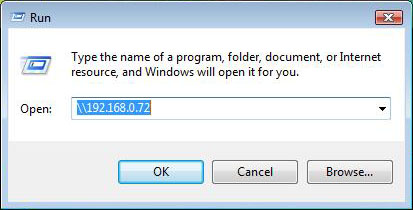
Step 16
Open the shared “OnLANMessanger” folder and launch the client application. Click on «Run» button.
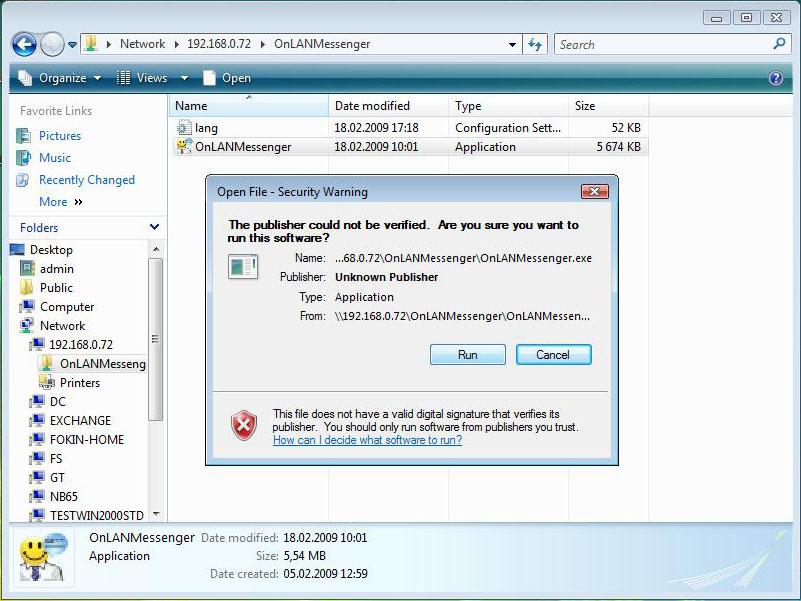
Step 17
If Windows Security Alert sign appears, stating that Windows Firewall has blocked some of the program’s features, click on “Unblock” button. If Windows Security Alert sign doesn’t appear, but you face difficulties while using the program, you can turn off Windows Firewall manually by clicking on Start->Settings->Control Panel->Windows Firewall.
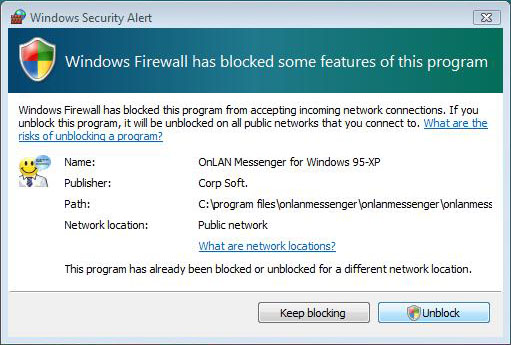
Step 18
If you selected test database you can get login and password of a test user, proceed as follows: on server computer (the computer, where the program has been installed), open OnLAN Server shortcut on your computer’s desktop to enter administrator web-interface.
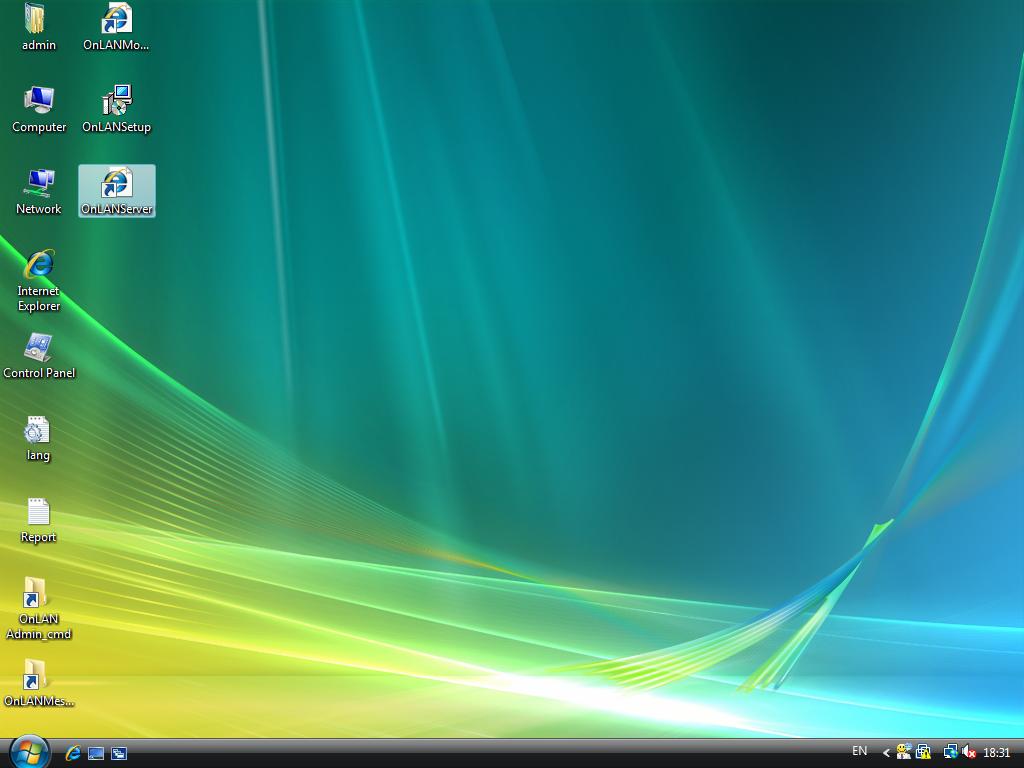
Step 19
System will log in automatically. If this hasn’t occurred, enter Login – “admin”, Password – “admin” (if your chose test database while installing the software).
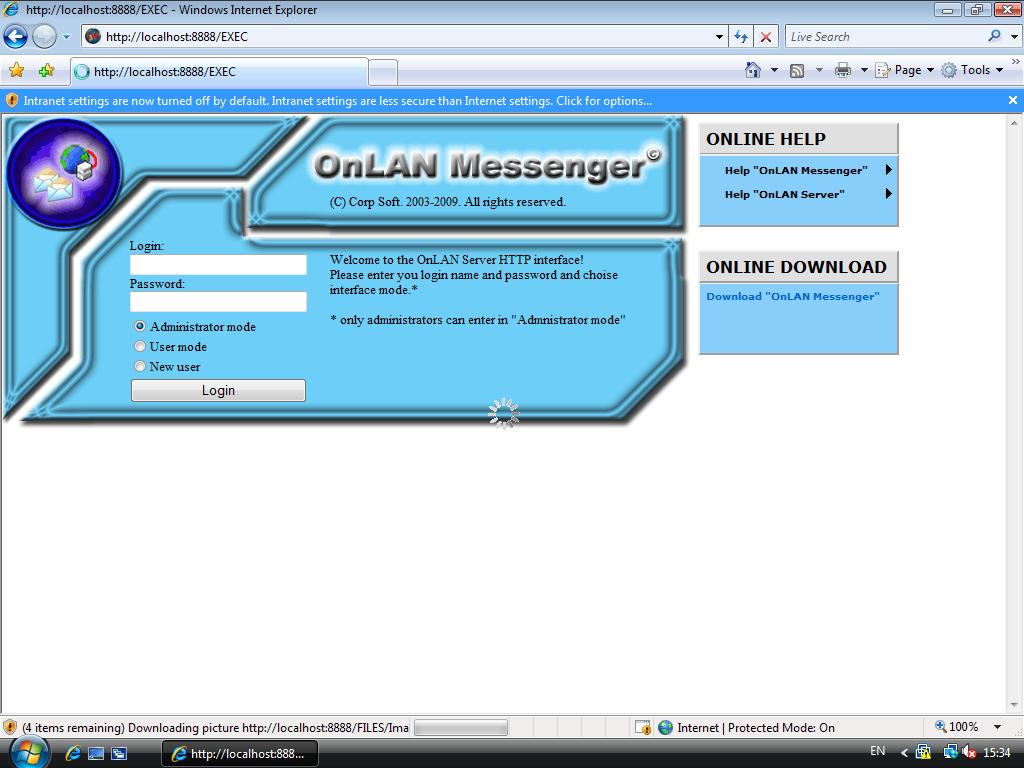
Step 20
In Quick Access Block select Edit users.
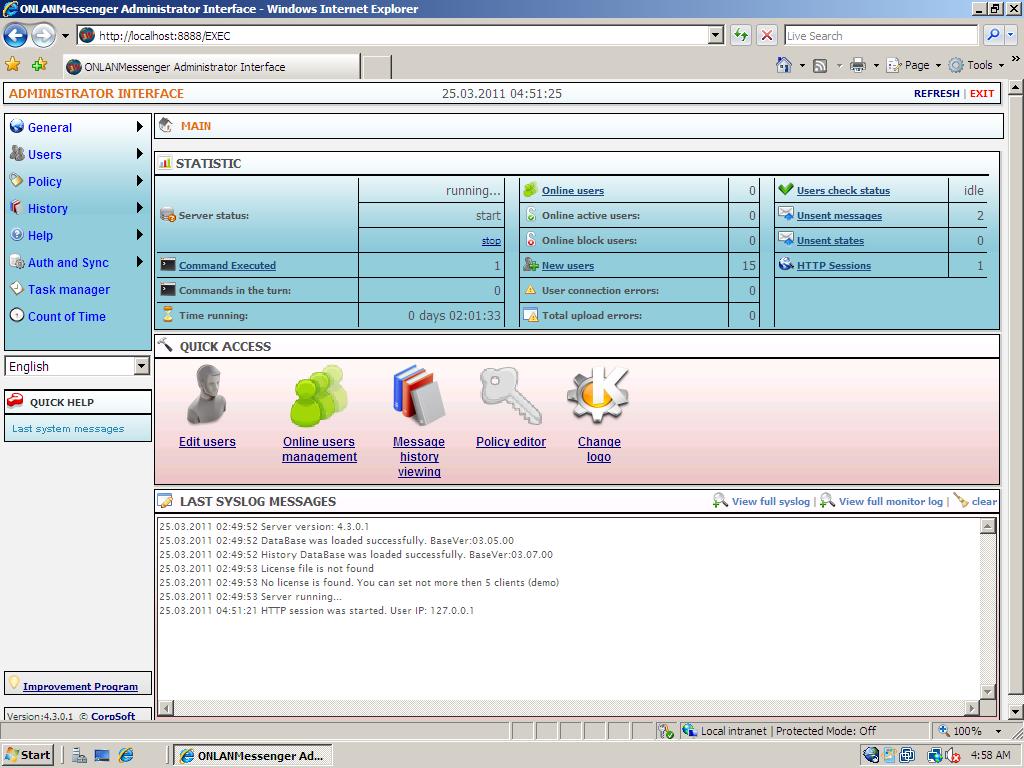
Step 21
Select a test user. Remember his login and password.
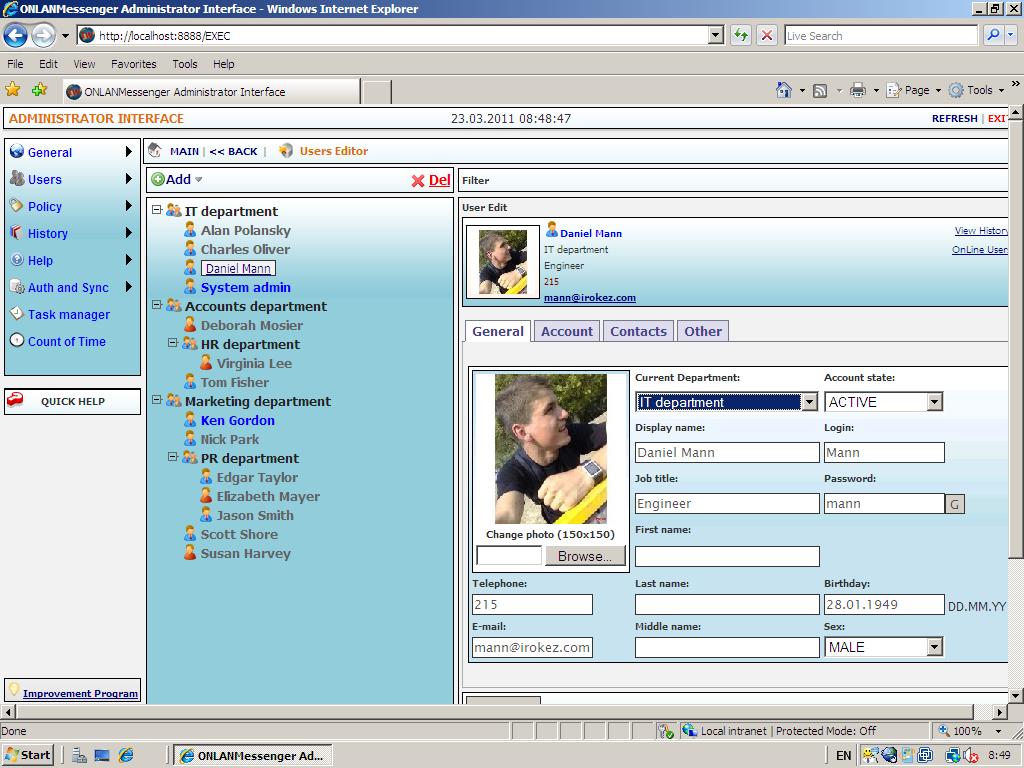
Step 22
Go back to a user’s computer. In «server» field, enter server computer’s IP address. Enter login and password. Click on “Login” button.
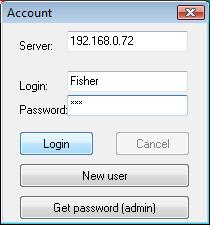
That’s all!
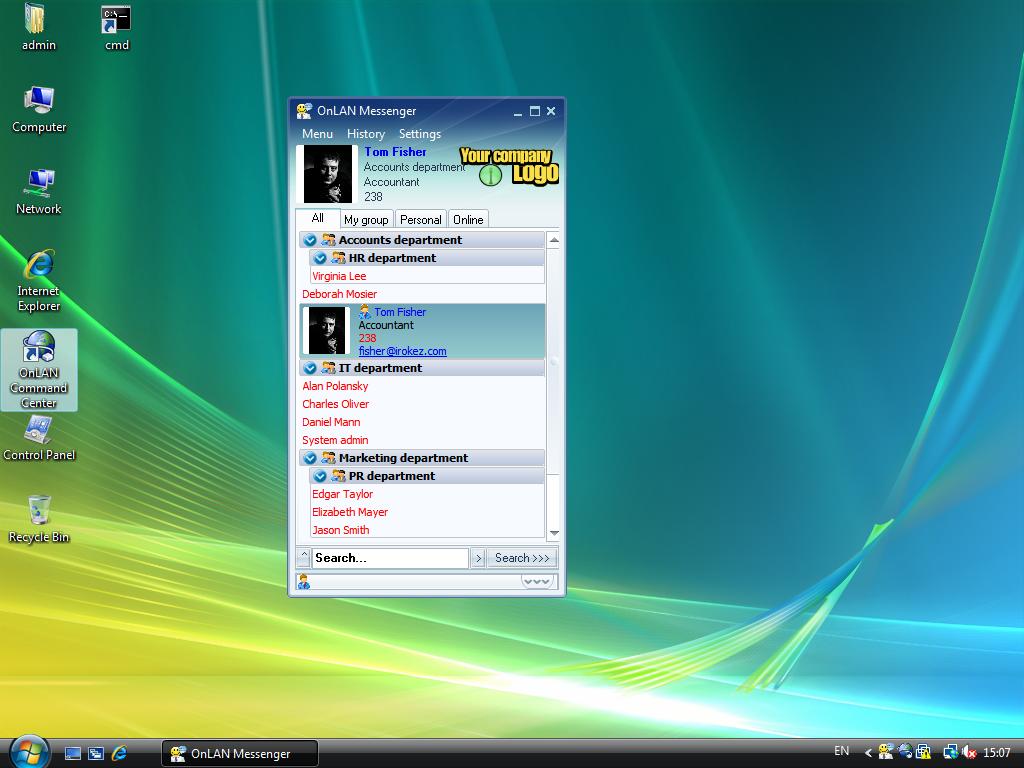
Command center
This instruction describes your actions while working in Command Center.
Command Center Launch
Upon the program installation, the Command Center will launch automatically. When you close the Command Center, it continues working in a minimized mode. To re-open it, click twice on the icon in the system tray.
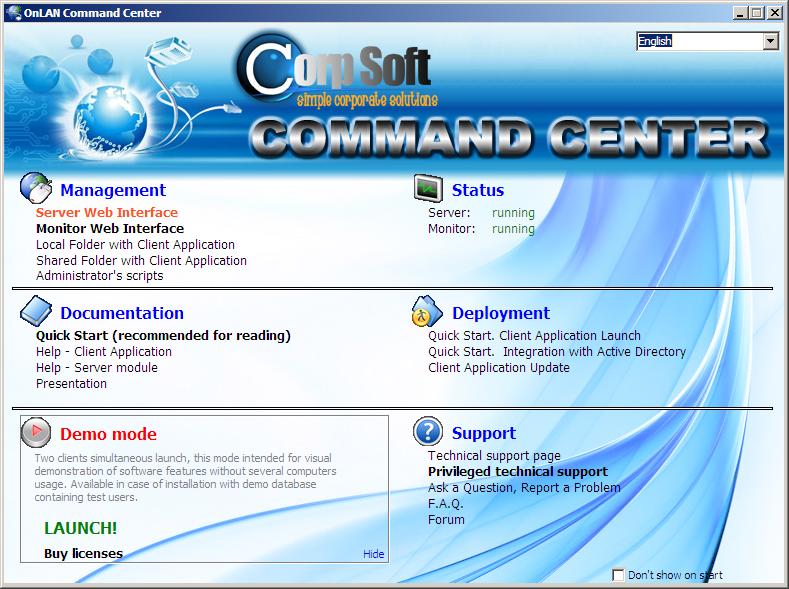
Integration
This instruction shows the easiest way for an administrator to synchronize employee database and authentication parameters of your organization with OnLAN Messenger's contact list.
User database synchronization
If you plan to synchronize database with Active Directory, you should preliminary create a group "OnLANUsers" in Active Directory (it must be created in system folder "Users", like on screenshot below), in which you have to include all of your company's users, for whom synchronization is necessary and who will be able to use the client application.
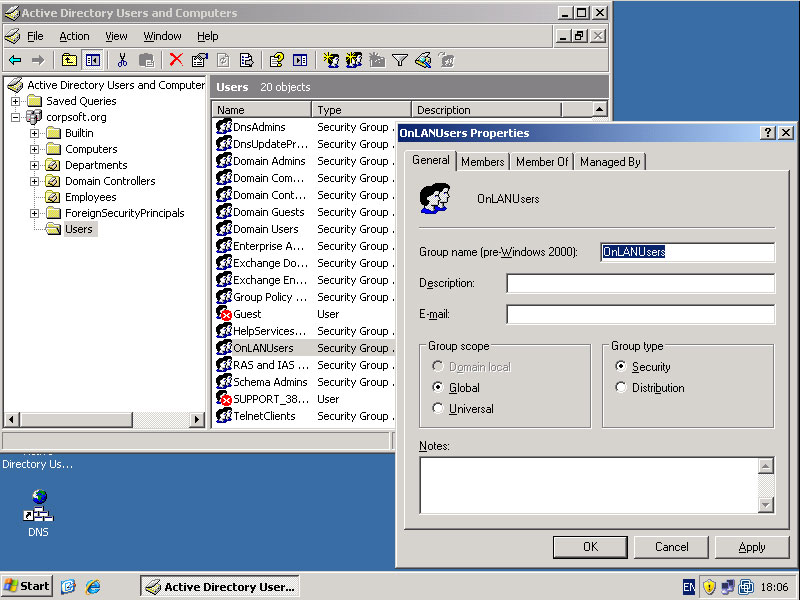
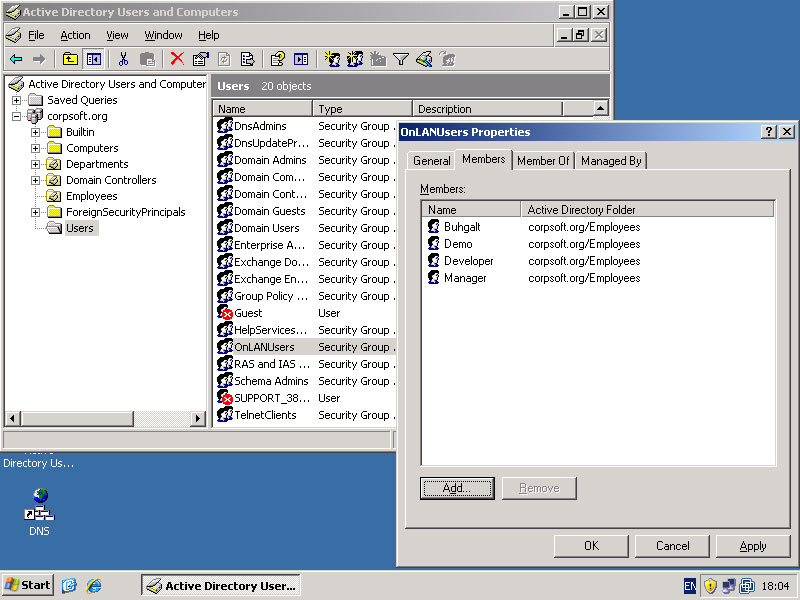
Step 1
After the business messenger software installation open OnLAN Server shortcut on your computer’s desktop to enter administrator web-interface.
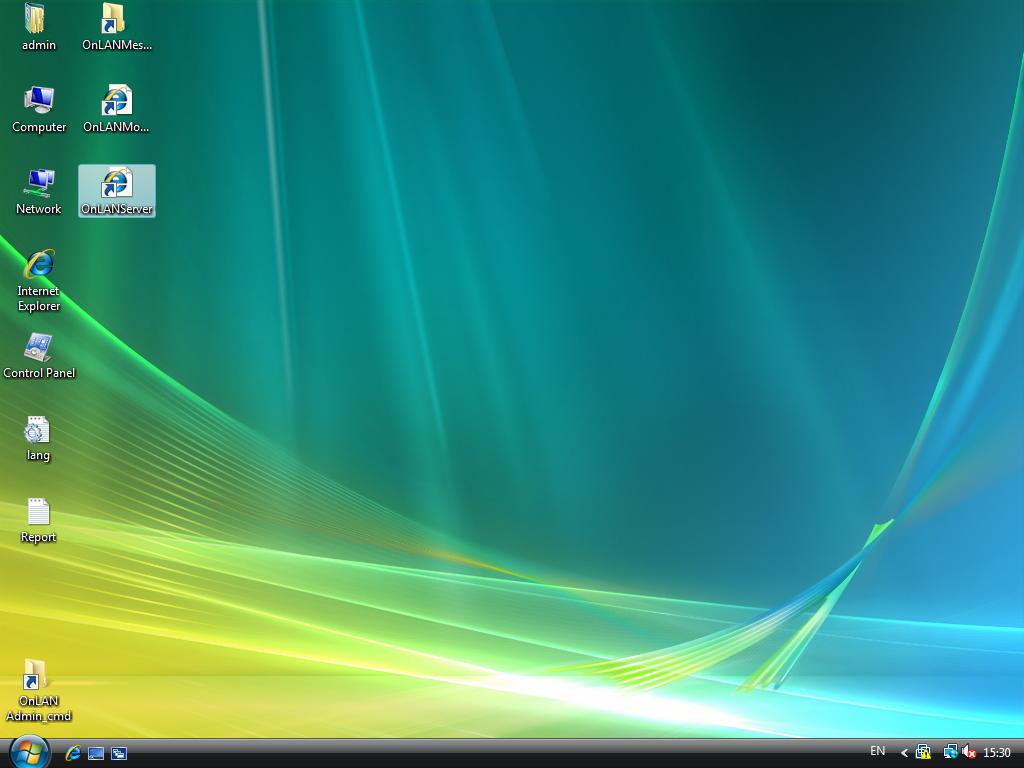
Step 2
System will log in automatically. If this hasn’t occurred, enter Login – “admin”, Password – “admin” (if your chose test database while installing the enterprise messaging software).
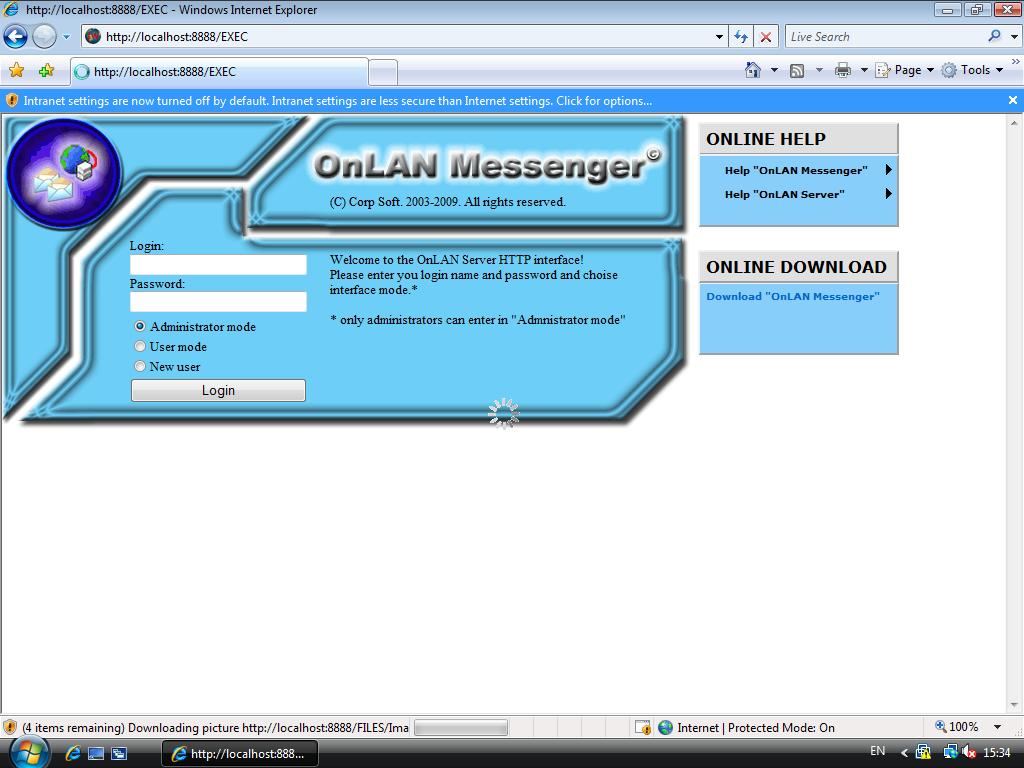
Step 3
Choose “Auth and Sync”-> “Synchronization users” in web-interface’s main menu.
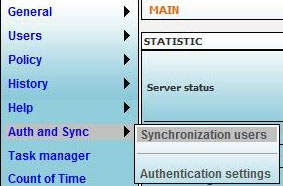
Step 4
In “Sync Type” option choose database type that you want to synchronize («AD» - «Active Directory» on default). In Parameters section fields enter the following values:
- Server IP;
- Domain Name;
- Login (not necessarily administrator’s login - it can belong to a user);
- Password;
- Sync type;
- OU or Group.
You can indicate the synchronization process start time in “Run time” field (you can change run time settings in “Task manager” main menu option). If you wish to synchronize databases now, leave “Run now” field ticked. Click “Ok” to start synchronization process.
To check if everything is set up correctly, click on “Test” button.
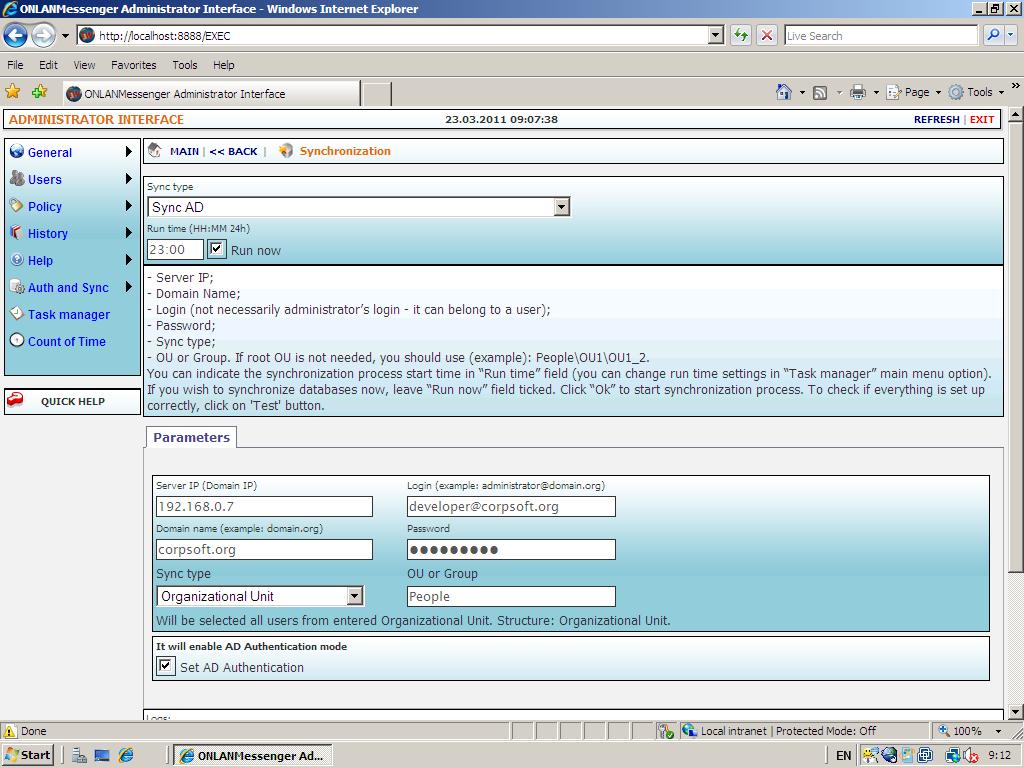
Synchronization is successfully completed, now you can view your colleagues’ names in OnLAN Messenger’s contact list.
User Authentication
Step 5
If you want to set up users’ authentication parameters choose “Auth and Sync”-> “Authentication settings” in web-interface’s main menu.
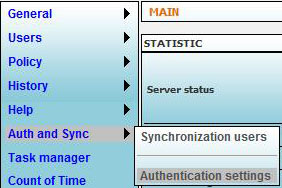
Step 6
There are 4 authentication options:
1) Internal base, if logins and passwords are stored locally. Click “OK”.
2) Active Directory, if logins and passwords are stored in AD database. It is also necessary to enter domain controller name and domain controller IP values. Click on “Test” button and if everything has been entered correctly you will see “Authentication successful!” message. Click “OK”.
3) Novel NDS or Bindery, if novel client32 is installed and started. Click “OK”.
4) The easy one: Windows login only. Press “OK”.
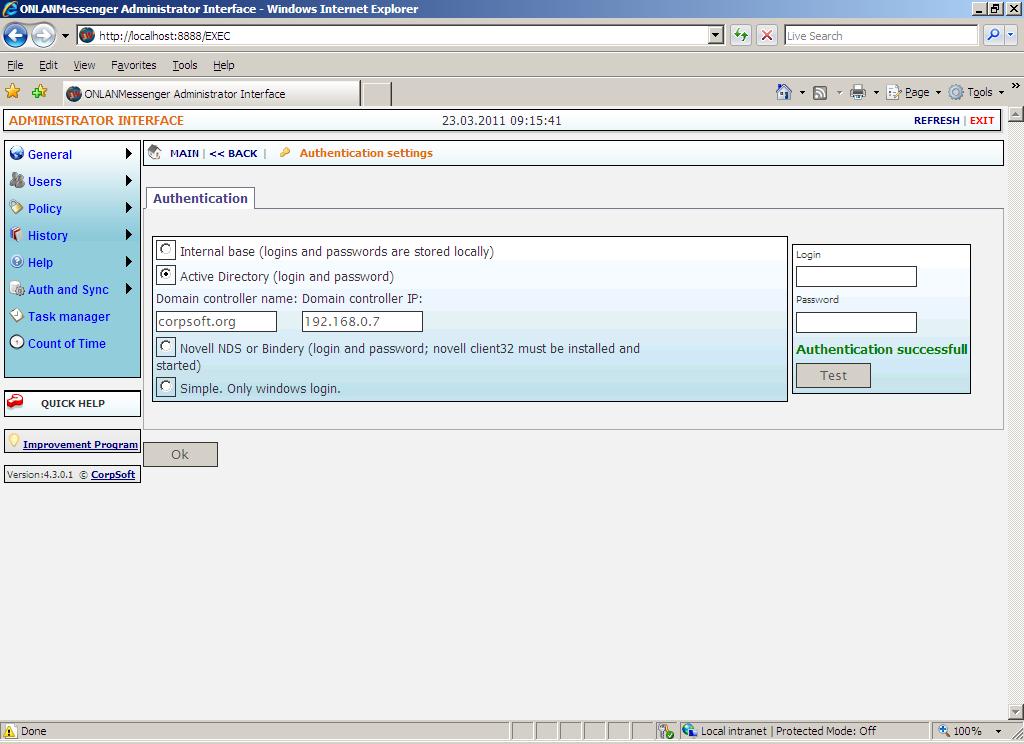
Enjoy secure messaging with your colleagues!